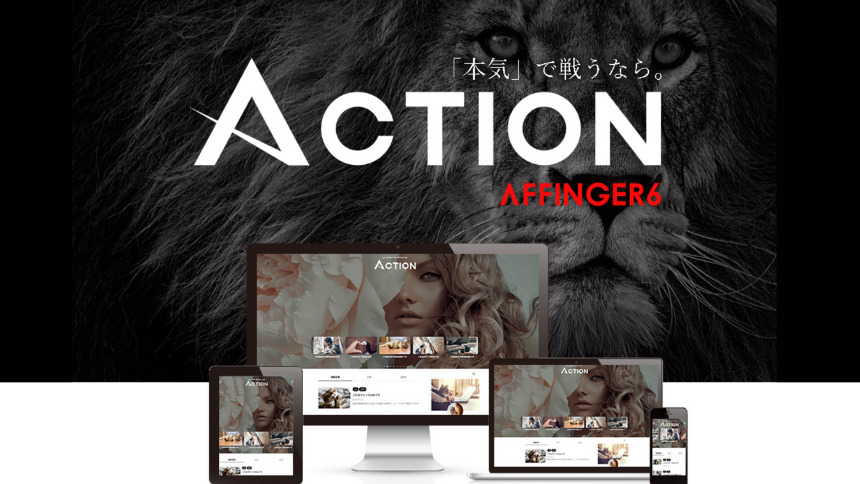ブログ、やってみたいけどパソコン苦手😢
スマホで手軽に作れるならやってみたいな
そんな風にためらっているならもったいないです!パソコンが苦手でもワードプレスのブログはスマホだけで作れるからやってみましょうー!
この記事を見ながら手順通りに進めていけば大丈夫。
パソコン苦手だったので私も登録はスマホでやりましたー!
この記事では、スマホでの登録の仕方を詳しくご紹介していきます。
この記事を読むとわかる事
- スマホだけでワードプレスブログを始める方法
- 最低限必要な初期設定のやり方
苦手な方でもわかりやすいように画像をたくさん使って丁寧に解説していきます。
ブログに必須のサーバーは、超大手のConoHa WING(コノハウイング)がおすすめ。
ブログを始めるなら今がお得♪
2024年6月11日まで限定!
通常1,452円のところ『最大53%OFF 月額678円から』 とってもお得に始められます♪
ブログで稼ぎたい方はキャンペーン中の安い時期のうちに開設しておきましょう✨
スマホではなくパソコンで初めたい方はこちらの記事≫
【スマホで】ワードプレスブログを始める手順 5STEP
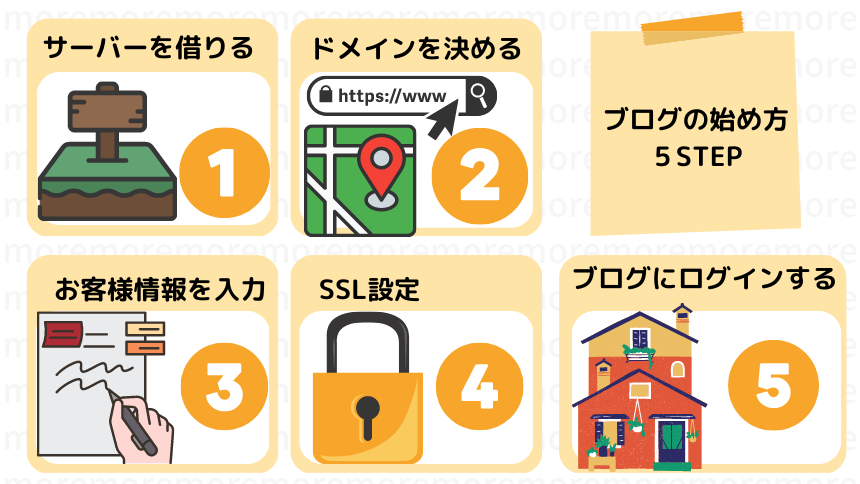
ブログができるまではとっても簡単5STEP!
ブログの始め方5STEP
- サーバーを借りる
- ドメインを決める
- 必要な情報の入力
- SSL設定
- ブログにログインする
まず、ブログができるようになるまでの流れはこんな感じです。

なんだそれは!って感じの聞き慣れない言葉が多いですよね
でも大丈夫!順番にやっていきましょう♪
【スマホで】ワードプレスブログを始める手順ステップ①レンタルサーバーの申し込み
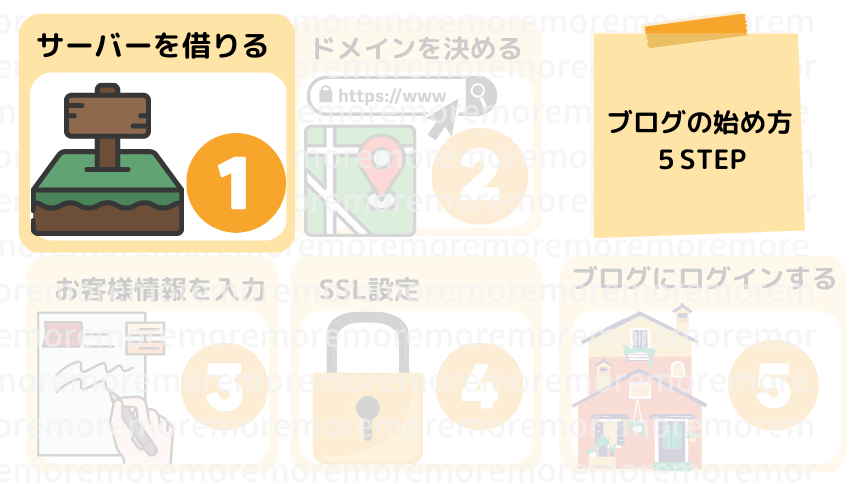
まずは、サーバーを借ります。
サーバーとはデーターを保存する場所のことです。
サーバーといってもいろんなところがありますが、おすすめはこちら「ConoHa WiING(コノハウイング)」です。
ConoHa WINGのおすすめ理由
- とにかく安い
- 初期費用無料
- 独自ドメイン2つも無料
→2つも0円で自分のサイト(URL)が作れちゃうって事です - 月額687円~
- 国内最速
- 記事の表示スピードが速くてサクサク動くから読んでもらいやすいです
- 操作が分かりやすい
- サポートが充実
- 運営は国内大手のGMOで安心

コスパが良いのと、ブログの表示が速いのは大事♪
早速、ConoHa WiING(コノハウイング)申し込みページにアクセスしましょう。
コノハウイングに申し込み
公式サイトのページに移動したら「今すぐアカウント登録」を押しましょう。
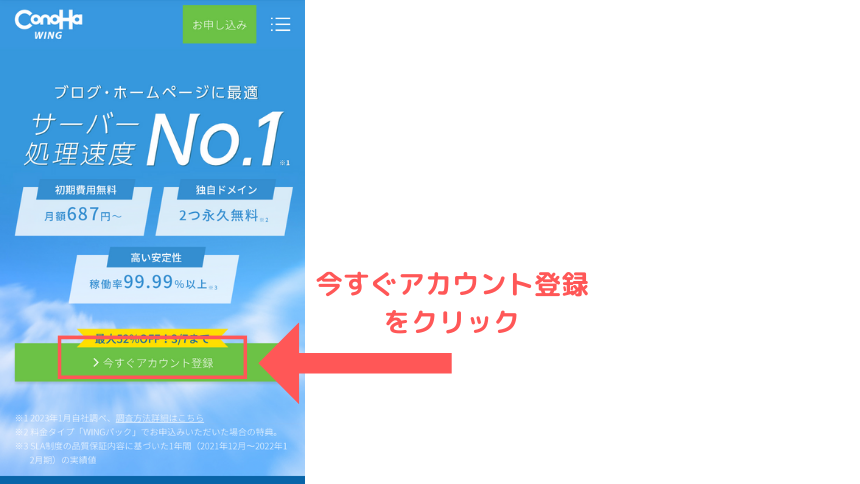
すると申し込み画面がでてくるので、
①メールアドレスを入力します。
②確認のためもう一度メールアドレスを入力します。
③パスワードを入力します。
④入力が終わったら次へを押します。
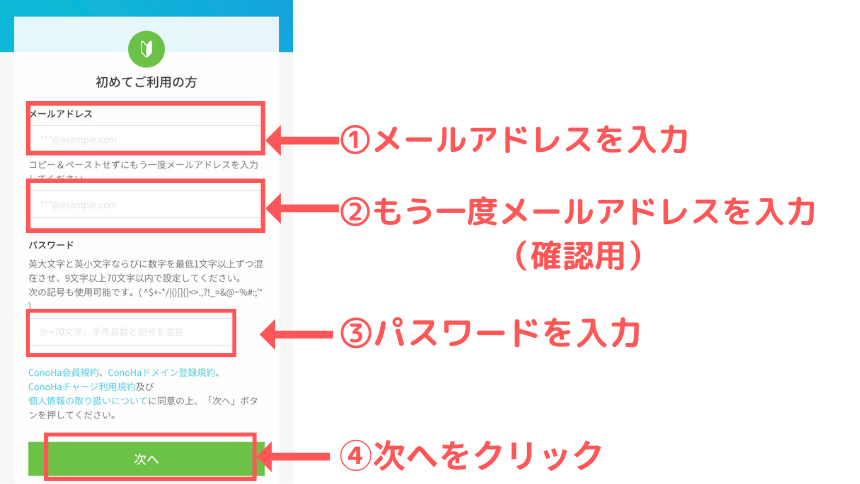
次へを押すと、契約するプランを選ぶ画面になります。
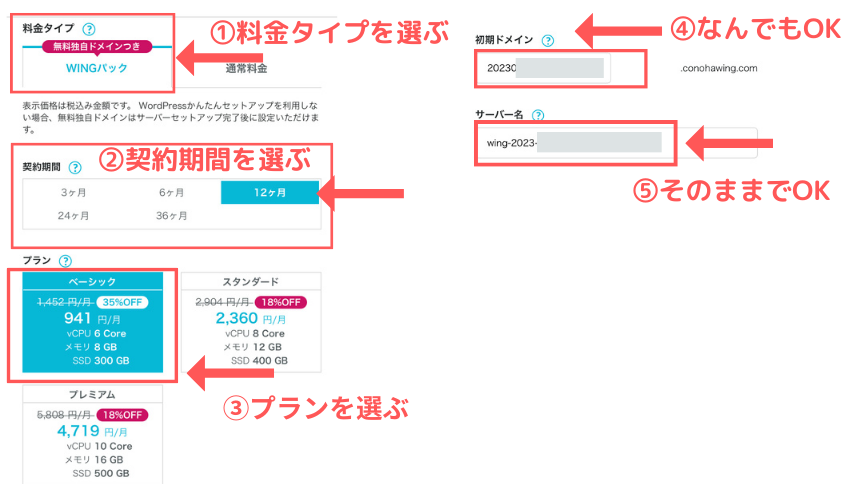
①料金タイプ:「WINGパック」を選択
通常よりお得です◎
②契約期間:「12ヵ月」がおすすめ
契約期間は長くなればなるほどお得になります。お試しなら3か月でも◎
③プラン:「ベーシック」を選択
個人ブログの方は機能や容量もベーシックで十分です。こちらはあとから変更もできます。
④初期ドメイン:「なんでもOK」
使わないのでそのままで大丈夫。もし他の人が使っていると使えないのでその場合は数字か何かを付け加えればOKです。
⑤サーバードメイン:「なんでもOK」
こちらも使わないのでそのままでOK。
詳しくはこちら↓
①料金タイプについて
「WINGパック」がおすすめな理由
ドメインが2本無料でもらえる事です。
ドメインというのは普通は毎年お金を払わないといけないんですが、有料のドメインがなんと永久に2本も無料でついてきます。
②契約期間について
契約期間は長期になるほど月額の料金がお得に安くなります。
とはいえ急に長期は勇気がいると思うから12か月くらいが月額941円で1,000円きるしおすすめです。
お試しで3か月や6か月もあるし、逆にもっともっとお得な36か月というのもあります。
通常料金:1,452円/月
- 12か月契約→941円/月
- 24か月契約→889円/月
- 36か月契約→687円/月
時期によってキャンペーンを実施しているので誤差はありますがだいたい契約期間の長さでの月にかかるお金の差はこんな感じ。

私は思い切って12か月契約しましたよ
月々の料金がすごく安くなった!
【スマホで】ワードプレスブログを始める手順ステップ② ドメインを決める
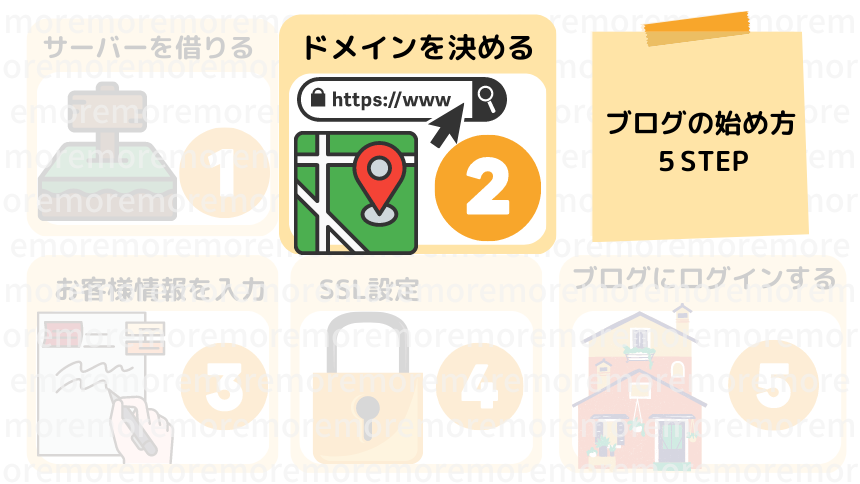
次に、ドメインなどを決めていきます。
ドメインとはブログの住所のようなもので、自分で住所を買う事によってブログが自分の物になる。という感じです。
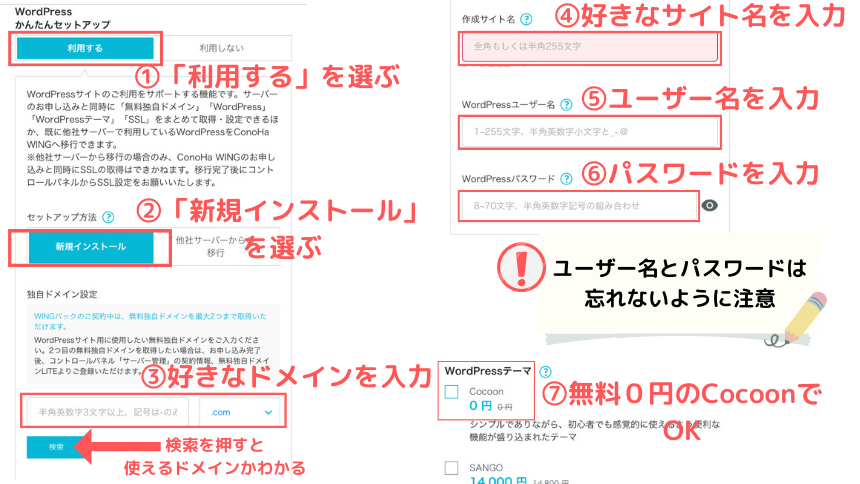
①WordPressかんたんセットアップ:「利用する」を選択
これはぜひ利用しましょう。「利用しない」を選んでしまうととっても大変です。
②セットアップ方法:「新規インストール」を選択
③独自ドメイン:「好きなドメイン」を入力
この独自ドメインというのがURLの事です。後で変える事ができない部分です。
④作成サイト名:「好きなブログ名」を入力
あとから変更できます。仮のもので大丈夫。とりあえず思いついたものを入力しておきましょう。
⑥WordPressパスワード:「パスワード」を入力
※こちらもWordPressのログインをする時に使うのでメモしておきましょう。
⑦WordPressテーマ:0円の「Coccon」を選べばOK。
後からテーマを入れる事もできるのでひとまず無料のCocconでOK。
詳しくはこちら↓
③独自ドメインについて

覚えやすくてシンプルなのがおすすめです
ドメインを決めるポイント
- もしも後から書くジャンルが変わっても大丈夫なようにジャンルに関係がないURLがおすすめ
例)〇ジャンル名を入れないURL:名前-blog.com(more-blog.com)
△ジャンル名を入れたURL:名前-ジャンル名-blog.com(more-beauty-blog-com) - 末尾の「.com」の部分はどれを選んでもOKですが迷ったら一番メジャーなのは「.com」です。
ただ他の人が使っているドメインが使えないので他には「.net」「.jp」あたりのいずれかを選んでおけば間違いないです。
どれでもSEO的にも問題なし。 - サイト名と近い感じで短いものだとなお覚えてもらいやすい。
⑦WordPressテーマについて
有料テーマはおすすめではありますがあとから入れる事ができるのでとりあえず無料のCocconを選んでおいて大丈夫。
もし使いたいテーマが決まっている場合はそちらを選択します。
ちなみにテーマ選択画面にはのっていませんが、有名ブロガーさんが良く使っているテーマでおすすめなのが「AFFINGER(アフィンガー)」です。
あとで切り替えたいなって方にはのちほど初期設定の時に詳しく解説します◎
【スマホで】ワードプレスブログを始める手順ステップ③ お客様情報の入力
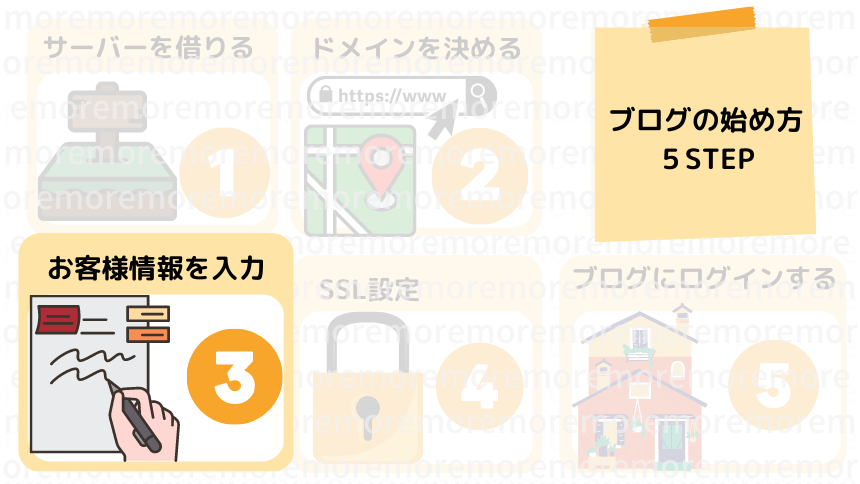
次に、お客様情報を入力します。名前や住所などを入力していきます。
お名前・住所などを入力
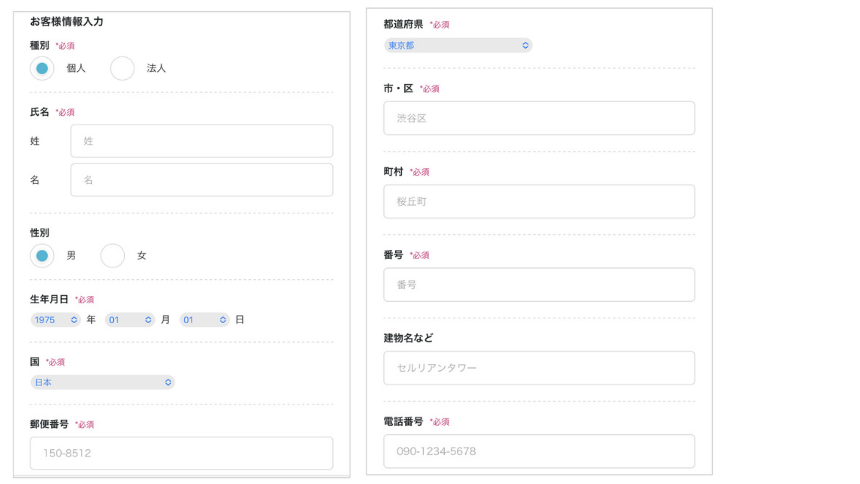
入力が終わったら「次へ」をクリックします。
SMS/電話認証

SMS認証って…?
SMS認証とは電話番号を使った本人確認みたいなものです。
電話で音声認証をする方法もあるけれどSMS(ショートメッセージ)を使った方がラクです。
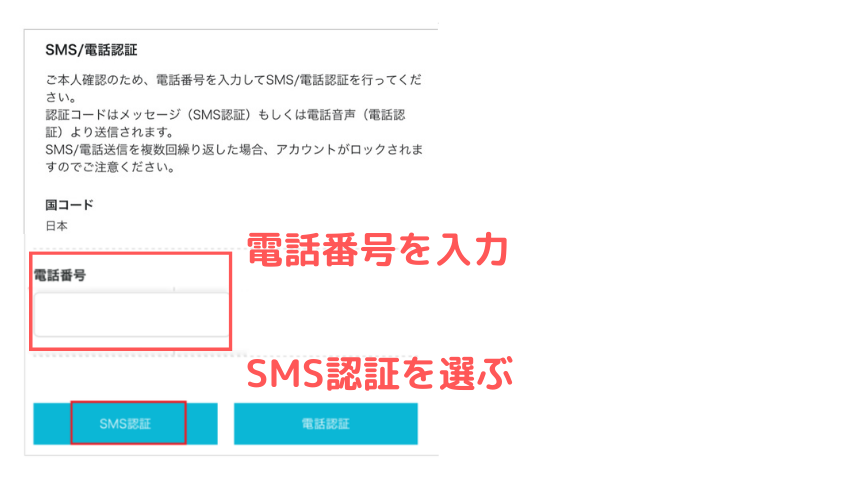
電話番号を入力して、SMS認証をクリックしましょう。
すると4桁の認証コードがスマホに届くので
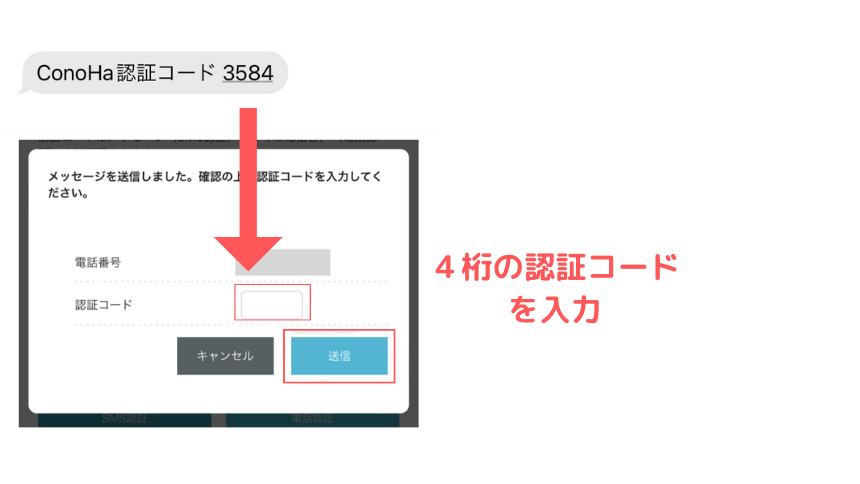
こちらの画面の認証コードの部分にスマホに届いた認証コードを入力。
送信ボタンを押します。
もし、スマホに届かないなど上手くいかない場合は「電話認証」を試してみてください。
電話がかかってくるけれど人との会話じゃなくて機械による自動の音声だから大丈夫です。
お支払方法の選択
お支払方法を設定していきます。
お支払いはクレジットカードがおすすめです。
クレジットカードだと自動引き落としなので更新時の支払い忘れがなく、急に使えなくなっちゃった!と、なるのを防げます。
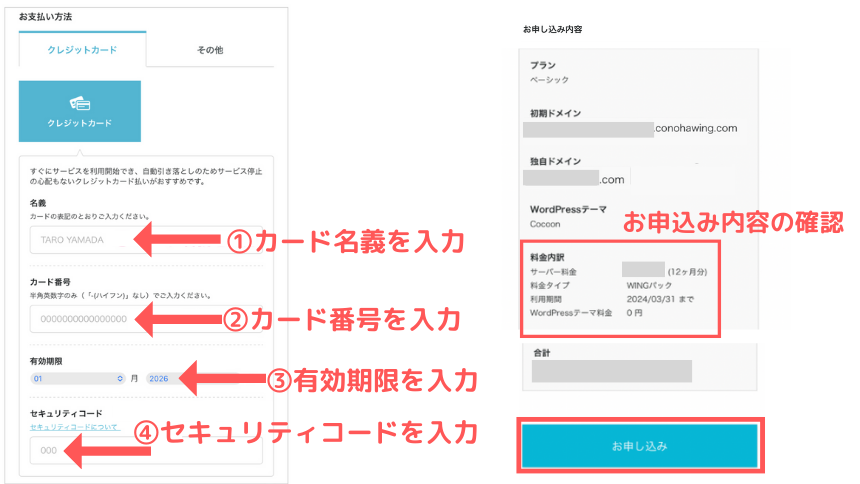
お支払い方法の入力が終わったら、お申込内容を確認します。
問題がなければ「お申込み」をタップします。
WordPressインストール完了
WordPressをインストールできました!

できましねー‼
インストール完了です♪
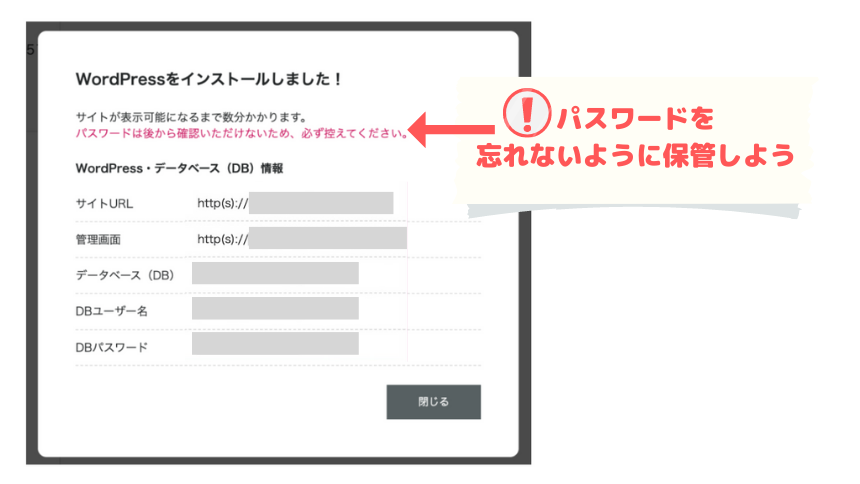
上記の内容は忘れないように保管しておきましょう。
ブログに必須のサーバーは、超大手のConoHa WING(コノハウイング)がおすすめ。
ブログを始めるなら今がお得♪
2024年6月11日まで限定!
通常1,452円のところ『最大53%OFF 月額678円から』 とってもお得に始められます♪
ブログで稼ぎたい方はキャンペーン中の安い時期のうちに開設しておきましょう✨
ここまでを見て作業を始めたいなって方はこちらから公式サイトへ飛べます👇
ConoHa WINGから最短10分!ブログを作る≫【スマホで】ワードプレスブログを始める手順ステップ④ SSL設定
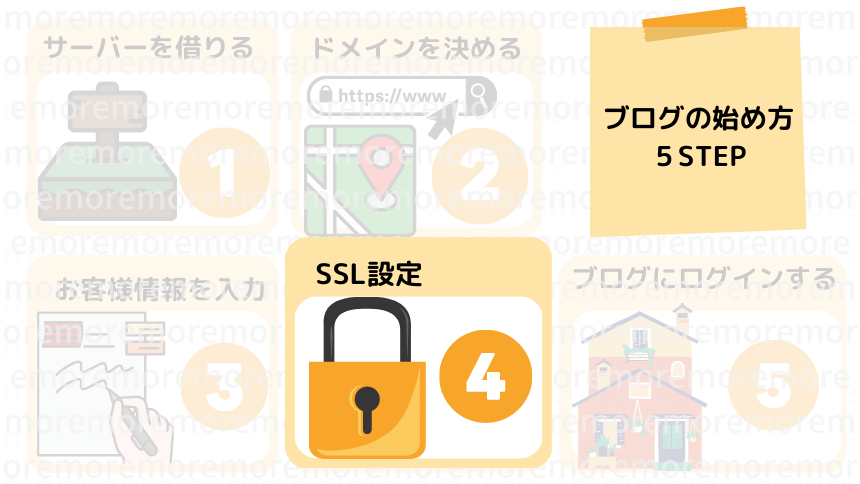
次に、SSL設定をしていきます。
SSL設定とはセキュリティ強化のために行います。ブログを見にきてくれた方の情報を守る上で必須の設定です。

簡単にできますよ
ConoHaの管理画面で進めていきます。
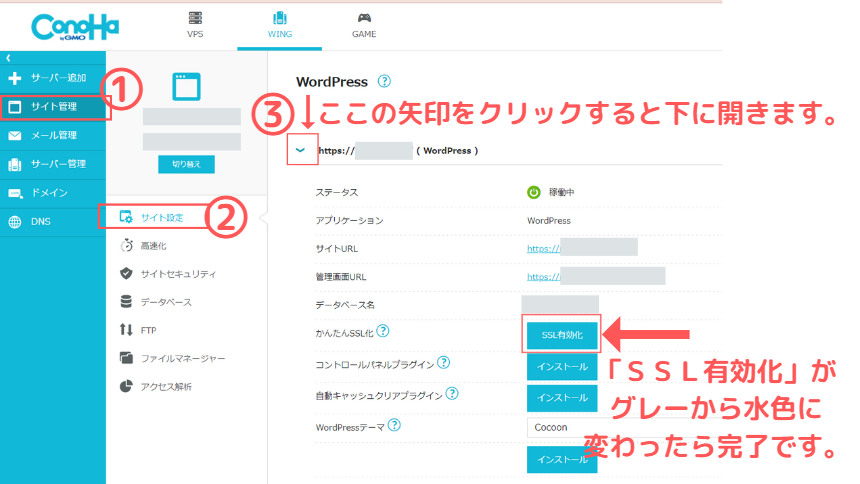
「SSL有効化」のボタンの色がグレーから水色に変わるまでは、30分~1時間くらいかかる場合があります。
水色になったら下の画像の手順へ進みます。
①「SSL有効化」をクリック
確認のため②サイトURLをクリックして自分のサイトを見てみましょう。
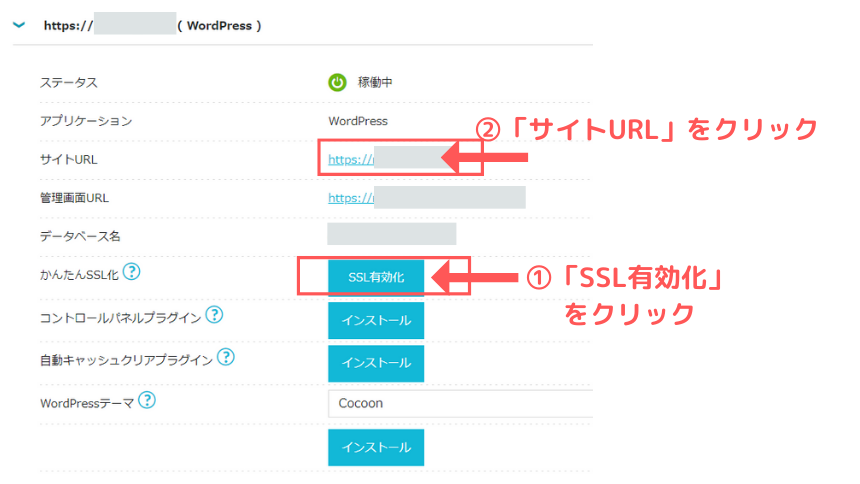
サイトURLをクリックすると自分のサイトが開きます。
画面の左上のURL の隣にカギマークがついていればSSL設定できているので大丈夫です。
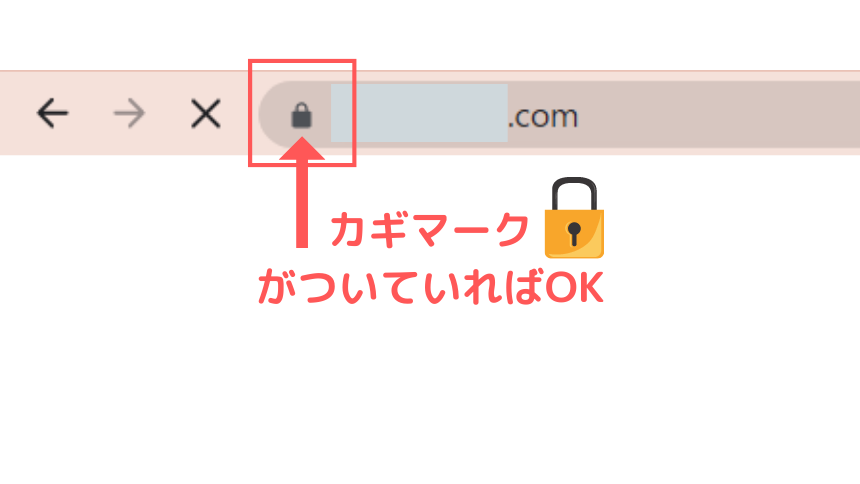
カギマークがでていなかったら
カギマークがなかった!という場合は情報の反映に時間がかかっている可能性があります。
公式サイトによると「72時間程度かかる場合がある」との事です。
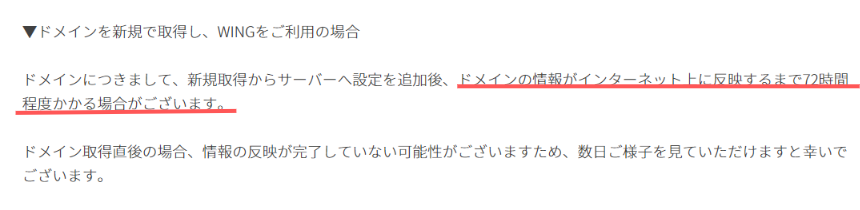
参考文献:ConoHa WING公式 お問い合わせ
72時間たってもできなかった。という場合はこちらを確認してみてください。
ConoHa WINGの公式に飛びます。
【スマホで】ワードプレスブログを始める手順ステップ⑤ WordPressにログイン
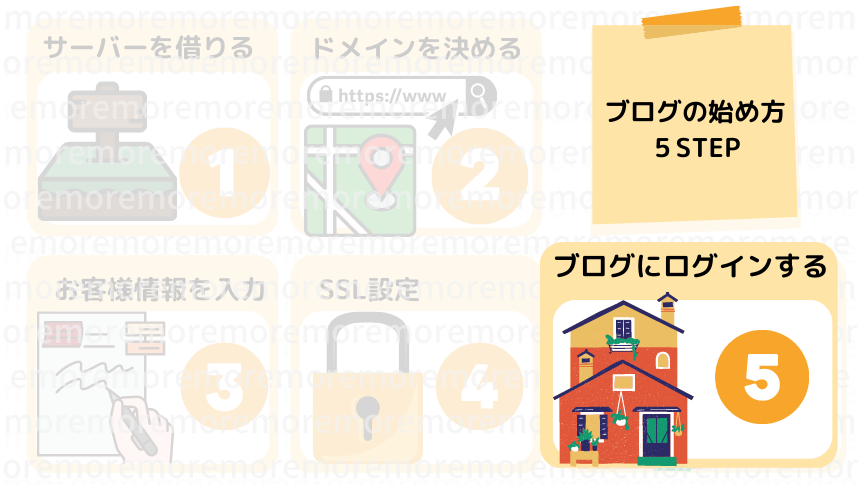
それではWordPressにログインしてみましょう。
WordPressの管理画面にログインするには取得したドメインの後ろに「/wp-admin/」をつけるとアクセスできます。
(例:https://○○/wp-admin)
もしくはConoHaの管理画面URLからでもアクセスできます。
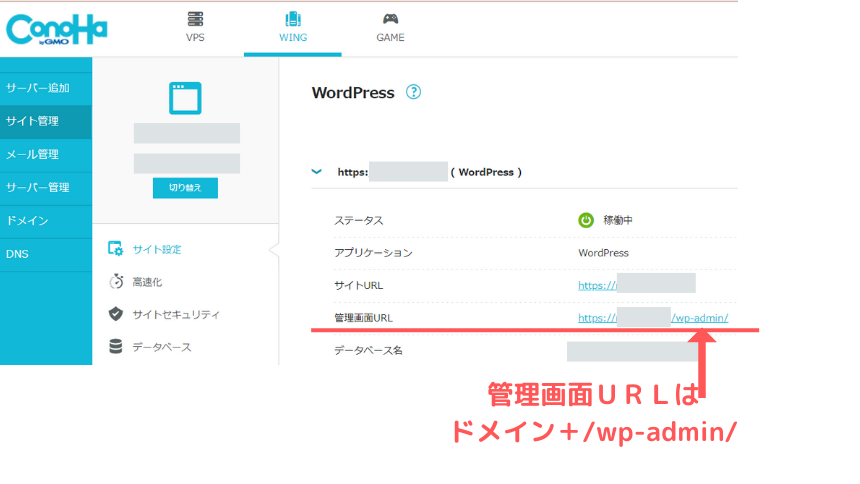
この管理画面URLをタップしてもあなたのWordPressサイトが表示されます。
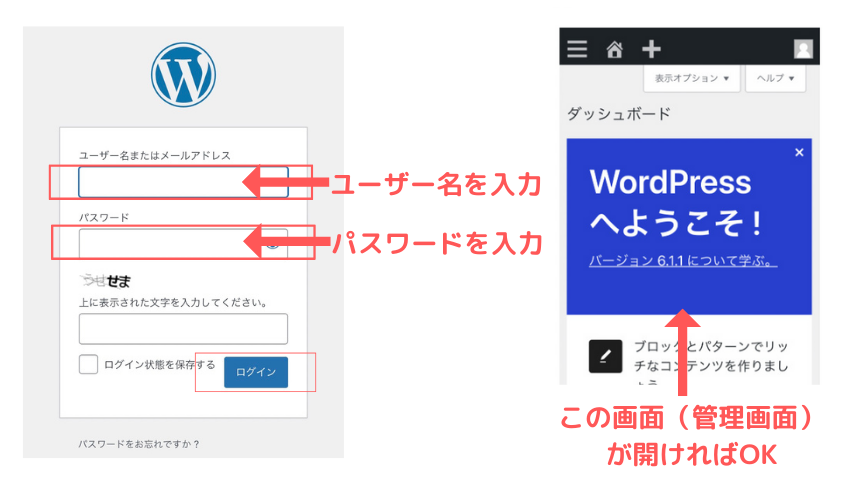
ConoHa WINGを契約する時に決めたユーザー名とパスワードを入力してログインボタンをタップ
ダッシュボードが開ければOKです。

お疲れ様でした✨
これで自分のブログサイトができましたよ!!
ログイン画面はブックマークしておくと便利です。
あとは必要な初期設定をしていけば完成です!
ワードプレスブログの初期設定 5STEP

初期設定もなんだか大変そうだなー。って感じるかもしれないですが、ブログで稼ぐための土台となる部分なので少しずつでもやっていきましょう。

あともう少しですよー!
初期設定5STEP
- デザインを整える(テーマの設定)
- ASPに登録
- パーマリンクの設定
- プラグインを導入
- 分析ツールの設定

難しそう…?
またまたよくわからない言葉がありますよね。
でもやってみると意外と簡単です。1つずつ順番にやっていきましょう。
ワードプレスブログの初期設定ステップ① デザインテーマの設定
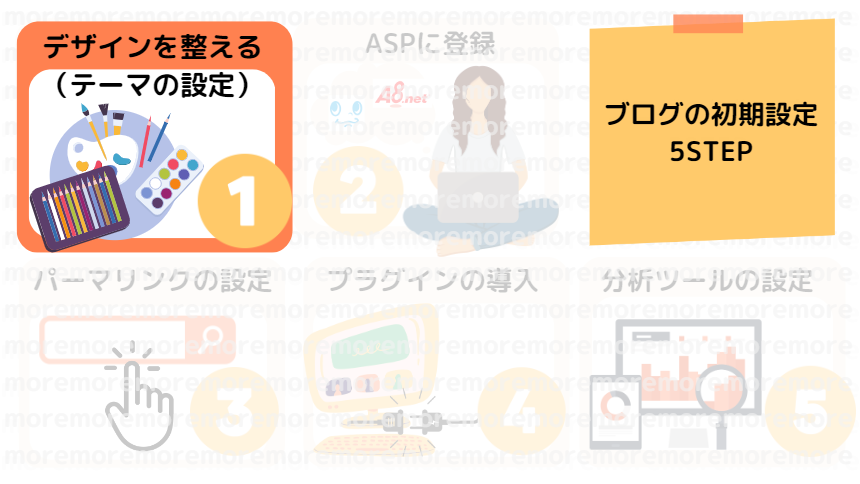
まずは、ブログの見た目を整えるためにデザインテーマを導入していきましょう。
無料と有料とがテーマにはありますが、ブログで稼いでいくためには有料テーマがおすすめです。
有料のテーマはここが違う
- 有料テーマ
デザインやカスタマイズ機能が豊富
SEOに強い - 無料テーマ
プログラミングの知識がないとカスタマイズが難しい
私も最初、無料のCocconを使っていたのですが、知識が全くなかったのでものすごくシンプルでさみしいサイトでした…。
せっかくWordPressの登録をしたのになんだか思ってたのと違う。。
私も素敵なサイト作ってみたい。でもやり方がわからない…って試行錯誤してサイトを整える事にかなり時間を使ってしまいました。
記事を書くのも遅いのにそこで時間を使ってしまってもったいなかったです。
そこで思い切って有料テーマの「AFFINGER6(アフィンガー6)」を購入する事に。
もっと早く買えば良かった!って思いました。
なぜならサイトのデザインがよくなったのはもちろんなんですが、
すでに10記事程ですが書いていたのでそんな少ない記事でさえ手直しするのがものすごく大変だったんです。
ただでさえ知識がないなか地道に書いていってる状態で書くのが遅かったのに書き終わった記事の手直しもしなくちゃいけなくて、またもやそこでものすごく時間がかかってしまいました。。
そうならないためにも最初の段階で導入しておく事をおすすめしています!
おすすめのテーマはこのブログでも使っている「AFFINGER6(アフィンガー6)」です。(税込み14,800円)
自分好みのデザインができると自分のサイトがもっと好きになってやる気もアップします。
気に入っていないと何度も手直ししたくなっちゃって記事を書かないとなのにサイトのトップページばっかり見ちゃいます。
しかも、アフィンガーを購入すると「WordPressで作る記事作成ガイド」のPDFマニュアルがプレゼントでついていたので助かりましたよー!
こういうのって私みたいな初心者には嬉しい特典です。これがあれば困った時もあっちこっち調べなくてすむから時短だし安心。
アフィンガー6のメリット・デメリット。そして導入方法はこちらの記事を参考にどうぞ≫
ワードプレスブログの初期設定ステップ② ASPに登録

次に、ASPに登録していきます。
ASPとは広告主とブロガーをつないでくれる仲介会社です。
ブログの収益源となる部分です。
読者とブロガー、そしてASPの関係はこんな感じです。

登録をする事で広告を貼る事ができるようになります。
ブロガーは自分の記事に広告を掲載して、その広告を経由して商品を購入してもらう事で報酬を得る事ができます。
登録必須のおすすめASPはこちら。
ポイント
- A8.net
記事数0で登録OK。最大手のASP。いろんな広告がたくさんあります。 - もしもアフィリエイト
記事数0で登録OK。W報酬制度があって上乗せで報酬がもらえちゃいます。 - afb(アフィb)
大手のASP。満足度率10年連続No.1。 - 忍者AdMax
クリック報酬型の広告がはれます。
登録がものすごく簡単で、審査不要なうえに広告が即貼れるのでGoogleアドセンスがなかなか合格できない時の代わりにも◎
記事数0で登録できるASP、最初の頃はこれがほんとありがたいです。
何記事か書かないと審査に通らなかったりするASPもあるので、まずはA8.netに登録して記事数を増やしてから挑戦するのがおすすめ。
もしもアフィリエイトもひとまず登録だけは記事数0でできるので終わらせおいて記事が出来上がり次第、広告を検索できるようにしておくとスムーズ。

どのASPも登録は簡単3分もあればOK
無料でできますよ
登録は1つだけではなく何個か登録していきましょう。
なぜなら広告は急に止まる事があるんです。
使っていた広告が急になくなると収入が一気になくなる事が考えられます…
そこでいくつか登録しておく事でリスクを回避していきたいんです。
複数登録しておくと違うASPの広告にすぐに差し替えられますよね。
登録ができたらASPのホーム画面から自分のやってみたい広告を検索してみましょう。
ワードプレスブログの初期設定ステップ③ パーマリンクの設定
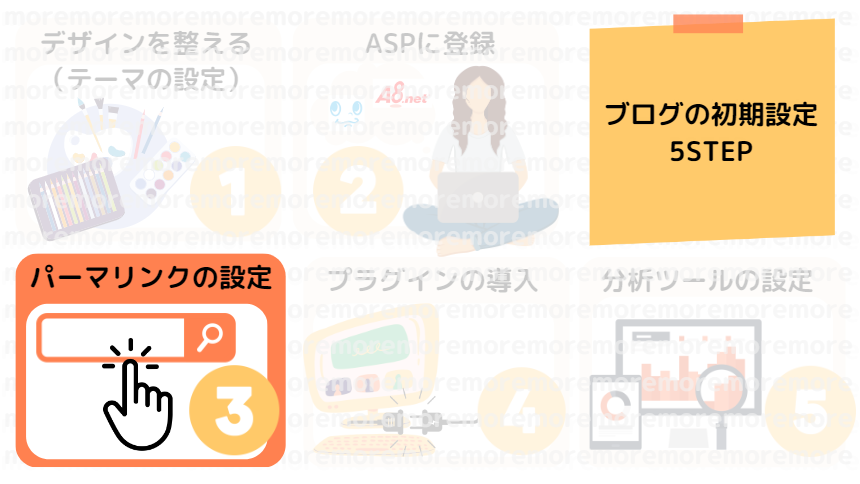
パーマリンクの設定をしていきます。
パーマリンクとは記事のURLの事です。
記事の1つ1つにつける事ができるものです。例)https://moreisblog.com/blog-start/
赤文字の部分を自由に設定できるようにしていきます。
まずはWordPressの管理画面から、
①設定
②パーマリンク
③「投稿名」をタップ。
④画面下部までスクロールすると「変更を保存」ボタンがあるので忘れずタップ。
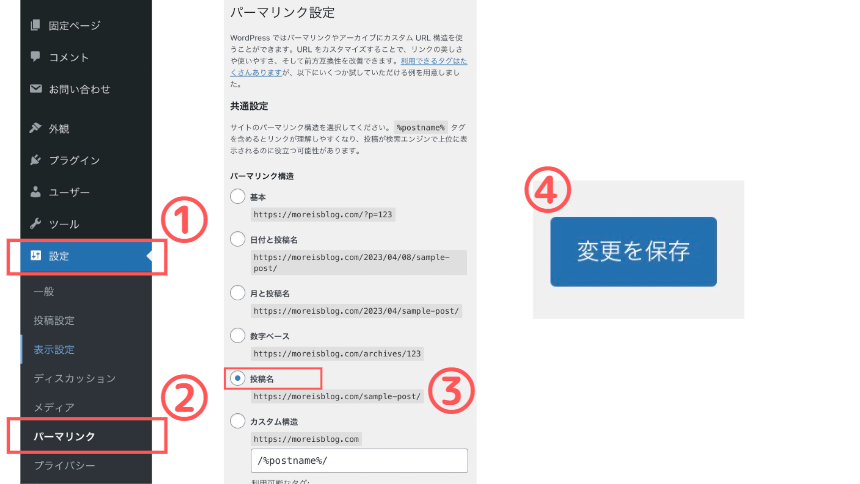
投稿名をタップすると下のカスタム構造の部分に「/%postname%/」と自動で切り替わりますがそれでOKです。
記事作成画面で見てみるとこんな感じです。
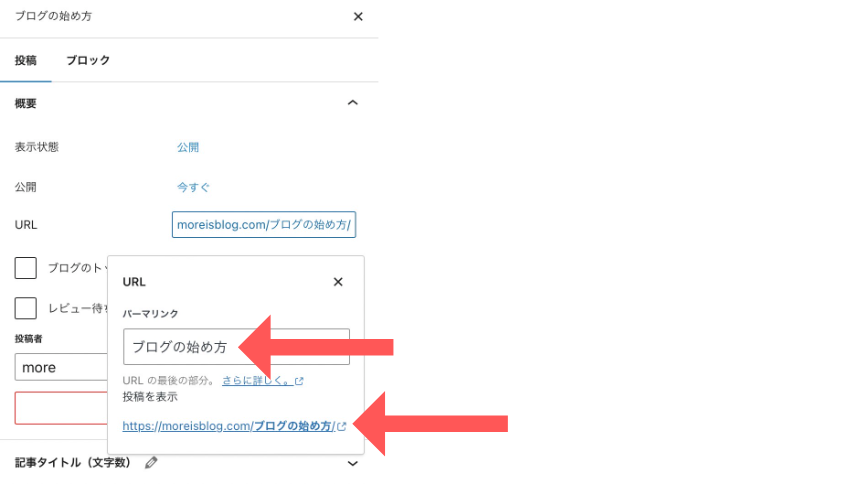
例えばブログの始め方というタイトルの記事を書くと上の画像のようなパーマリンクになります。
パーマリンクの部分をクリックすると編集できるので英語の文字列に変更して入力しましょう。
日本語だと記事のURLをコピペしたりシェアした時に文字化けしてしまうというデメリットがあるので記事ごとに英語の文字列になおします。
SEO的にも良くないので記事を投稿する際は1記事ごとに設定します。
ワードプレスブログの初期設定ステップ④ プラグインを導入

次は、プラグインの設定です。
プラグインとは、テーマにないブログの機能を追加してもっと使いやすくするものです。
プラグインには様々な機能を持ったものがあって入れるだけで様々な機能を使えるようになります。
いれすぎると重くなるのでまずは最低限必要なこちらを入れておくのがおすすめです。
- XML Sitemaps(SEO対策)
- EWWW Image Optimizer(画像圧縮)
- Site Guard WP Plugin(セキュリティ対策)
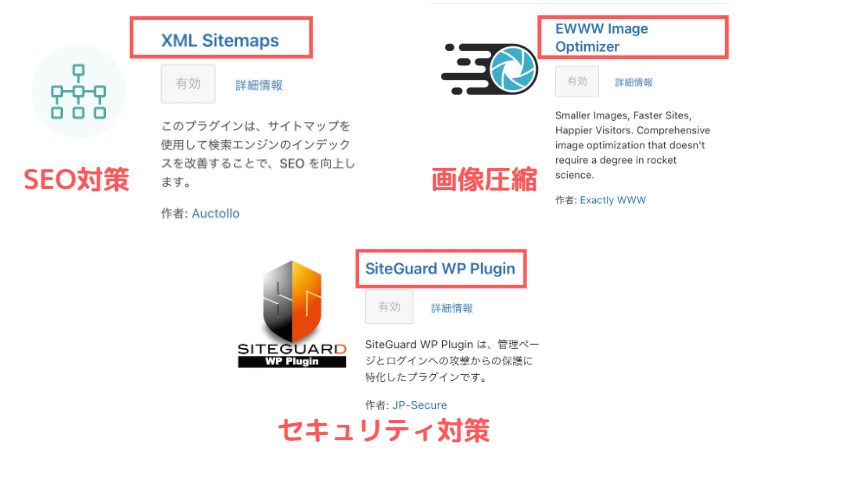
WordPressの画面から
①プラグイン
②新規追加
③導入したいプラグインの名前を入力
④見つかったら今すぐインストールをタップ
⑤インストールが終わると有効化のボタンに変わるのでタップ
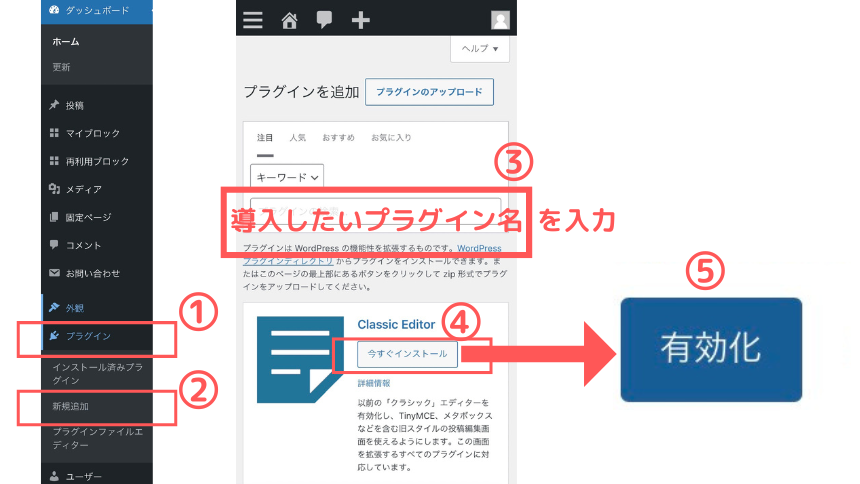

インストールしたあと有効化ボタンを押すのを忘れないようにしましょう
ワードプレスブログの初期設定ステップ⑤ 分析ツールの設定

グーグルアナリティクスとサーチコンソールに登録していきます。
また難しそうなやつきたよって思いますよね…
この2つはこんな感じのものです↓
- グーグルアナリティクス
ブログにどれくらいの人が来たのかが1か月・1日単位などでわかったり
検索やSNSなどどこから見に来たのか・PCや携帯のどれで見に来ているのかも確認できます。 - サーチコンソール
どんなキーワードで検索して見に来たのかを確認できます。
どちらもGoogleが無料で提供しているツールです。
ブログを伸ばしていくためには分析が大事なのでなるべく早く最初のうちに登録しておきましょう。
なんなのか今は謎で大丈夫です。私も使い方が全然わからず登録だけしてしばらくは使う事があまりありませんでしたが、
早いうちに登録しておいたおかげでデータとしては残っていたのでよかったです。
登録する時は、Googleアナリティクス→サーチコンソールの順番で登録すると良いです。
(Googleアカウントを持っていない人は先に作成することになります)
初期設定はここで終わりです。

お疲れ様でした✨
無料ブログじゃだめ?有料ブログが良い理由は?

無料ブログじゃだめ…?
WordPressやってみようかなって思ったけどなんだか結構お金がかかるし、無料のブログっていっぱいありますよね。
なんで有料のブログを作らないといけないの?って疑問がよくありますが
稼ぎたいなら有料ブログです!
なぜなら無料のブログにはいろいろと制限があり広告が自由に貼れないんです。
有料といっても維持費は毎月1000円ほどです。
こんなにリスクがなくて挑戦にかけるお金も安く、稼げるチャンスのあるものはなかなか考えられないです。
自分が動かなきゃ何も始まりません。ここまで読んでくれたあなたならきっとできるはず。
勇気一秒、後悔一生です!
何事も挑戦あるのみ!ブログをはじめよう!

スマホでのWordPressブログの始め方と初期設定を解説しました。
まとめ
- サーバーは有名ブロガーさんも使っている大手の「ConoHa WING(コノハウイング)
」がおすすめ
- 本気でやっていきたい人は有料テーマ「AFFINGER6」の導入も検討しよう
- スマホでも作れるから始めやすいね
まだブログに挑戦した事ないよ。って人はお得なキャンペーンがあるうちがチャンスです!
キャンペーンがあるうちにお得にチャレンジしてみましょう♪
ブログに必須のサーバーは、超大手のConoHa WING(コノハウイング)がおすすめ。
ブログを始めるなら今がお得♪
2024年6月11日まで限定!
通常1,452円のところ『最大53%OFF 月額678円から』 とってもお得に始められます♪
ブログで稼ぎたい方はキャンペーン中の安い時期のうちに開設しておきましょう✨