クリック報酬型広告といえばGoogleアドセンスが有名ですね。
私はGoogleアドセンスしか知らなかったんですが他にもあることを知って早速登録してみました。
この記事ではnendについて詳しく説明していきます。
忍者AdMaxが気になる方はこちらの記事をどうぞ≫
この記事で分かること
- nendの登録方法
- nendの広告の貼り方
私がクリック報酬型広告がGoogleアドセンス以外もあることを知ったのは「副業の学校」という本を読んだおかげです。
その他にも基本がたっぷりつめこまれていましたよ~🙆♀️
nendの始め方【登録方法】
nendの登録はとても簡単です。
- nendにアクセス
- 「メディア様はこちら」→「会員登録」をクリック
- 必要事項を入力
- メールURLをクリック(仮登録)
nendの始め方①nendにアクセス
まずはnendにアクセスしましょう。
「メディア様はこちら」→「会員登録」をクリック
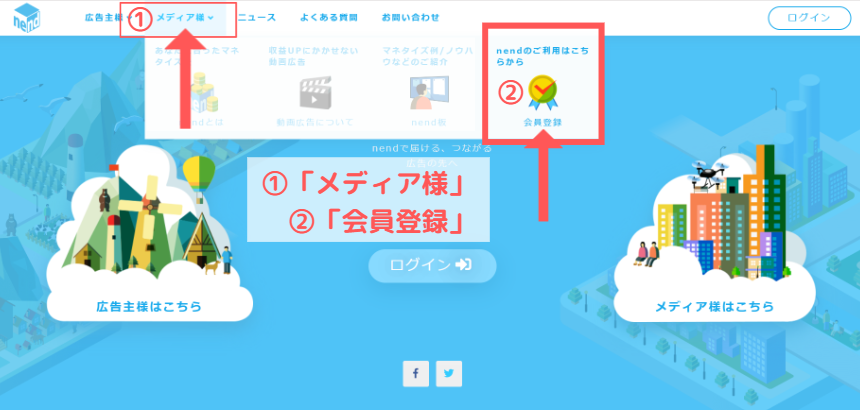
すると、「メディアパートナーご登録」の画面に移動します。
nendの始め方②必要事項を入力
登録に必要な情報はこちら。
- 法人/個人
→個人 - ご担当者(フリガナ)
- メールアドレス
- パスワード
- サイト/アプリのタイプ
→webサイト - サイト名
- サイトURL
- カテゴリー
- サイトの紹介

ご担当者?って誰??
ご担当者というのは自分の名前のことでした!
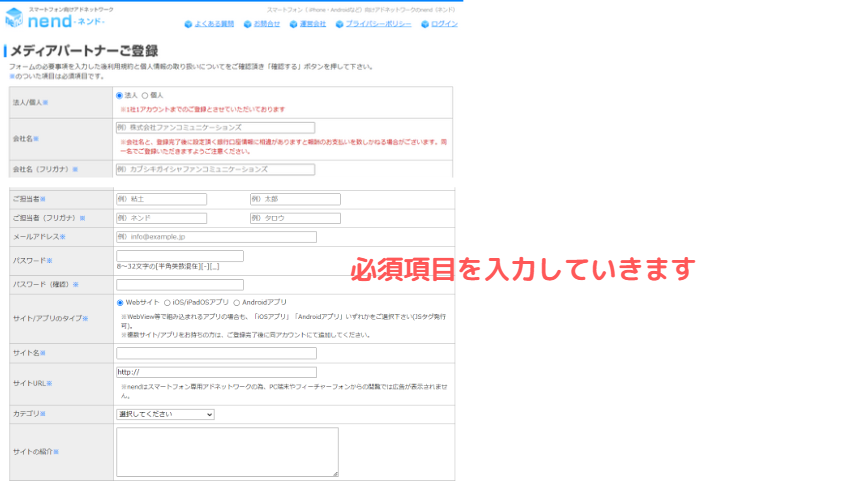
入力が終わったら、「利用規約」を確認してよければチェックをつけます。
そして「確認する」をクリック。
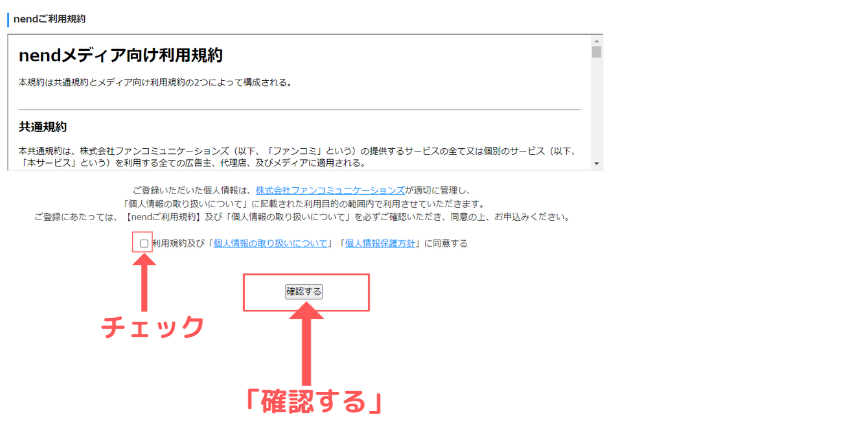
入力したアドレスに仮登録メールが届きます。
nendの始め方③メールURLをクリック(仮登録)
nendから届いた「仮登録(ご本人様確認)のご案内」というメールの中にURLが記載されているのでクリックしましょう。
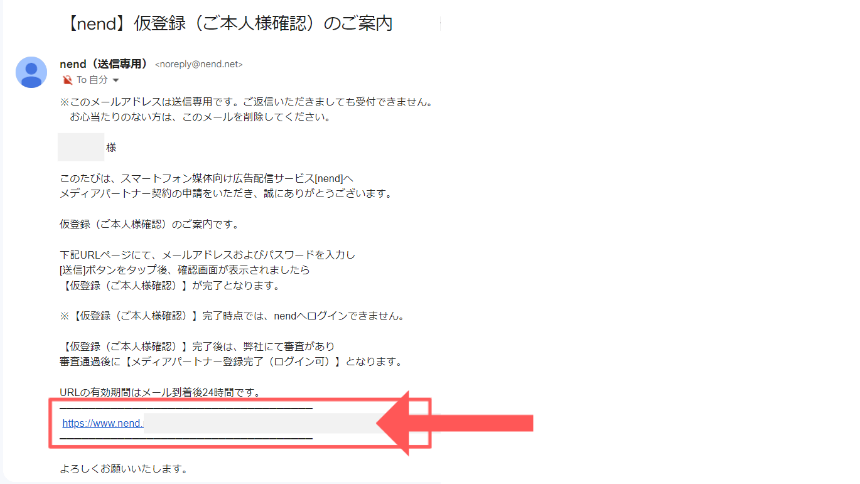
URLをクリックするとパスワードの設定画面に移動します。
その後は「仮登録完了・審査開始のお知らせ」のメールが届きます。
仮登録は完了となり同時に審査が開始されているのであとは結果を待つだけです。
審査に合格すると「メディアパートナー本登録完了のお知らせ」のメールが届きます。
nendへの登録が完了し広告利用が可能になります。
ちなみに本登録完了のお知らせのメールは1時間ほどで届きました。
アカウント情報の登録
nendの本登録が完了するとログインできるようになります。
まずアカウント情報の登録をしておきましょう。
nendのトップ画面上にある「アカウント」をクリックすると入力できます。

「基本情報の編集」と「受取情報の編集」をします。
それぞれ必須項目を入力して「更新」ボタンをクリックしましょう。
| 振込予定日 | 毎月末日 |
| 最低支払金額 | 3,000円 |
| 振込手数料 | 110円~660円 |
広告枠の作成手順
まず広告を貼るためには「広告枠」を作成します。
広告枠は設定してから審査があり完了まで半日~1日程かかります。
広告枠1つ1つに審査がで必要なので表示させたい場所分、全て申請が必要になります。
- 新規広告枠の作成
- 広告枠の設定
- 審査待ち
- 審査完了
広告枠の作成手順①新規広告枠の作成
nendのトップ画面へ移動しましょう。
- 「広告枠の管理」をクリック
- 「広告枠」をクリック
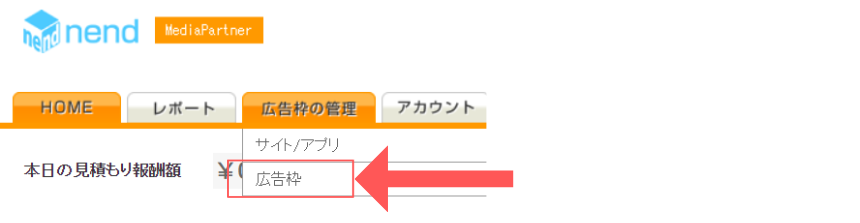
広告枠の画面に移動したら「新規広告枠の作成」をクリックします。
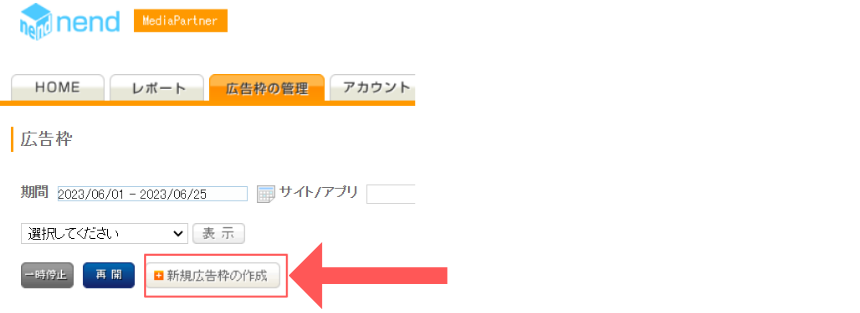
広告枠の作成手順②広告枠の設定
「サイト・アプリ」から広告枠を作成するサイトを選びます。
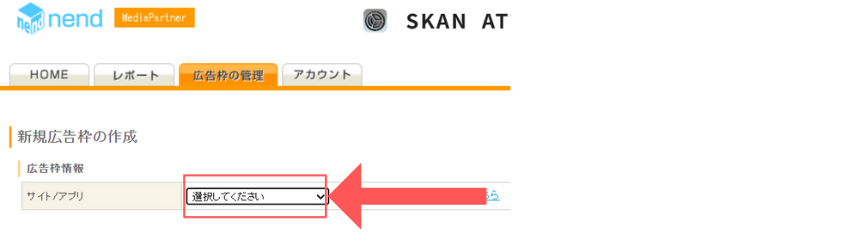
広告のサイズや表示する場所などを設定していきます。
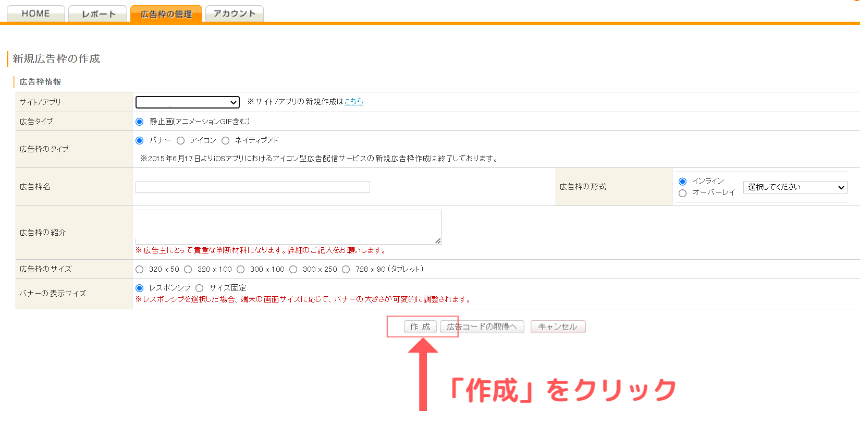
- サイト/ アプリ
広告枠を作成するサイトを選択。 - 広告タイプ
静止画しか選べません。 - 広告枠のタイプ
バナー・アイコン・ネイティブから選択。 - 広告枠名
広告ごとに名前を決めます。
設置する場所ごとに広告枠を作る必要があるのでサイト名+設置場所で名前を付けていくのがわかりやすいと思います。例)○○サイト 記事下、○○サイト サイドバーなど - 広告枠の形式
インラインかオーバーレイから選択。
インライン→サイト内に埋め込むタイプ。画面のスクロールで消える。
オーバーレイ→画面をスクロールしてもついてくるタイプ。 - 広告掲載位置
ヘッダー→サイト上部
フッター→サイト下部
その他→サイト中 - 広告枠の紹介
広告を掲載したいサイトがどのようなことを書いているブログなのかを記入します。 - 広告枠のサイズ
300×50
320×100
300×100
300×250
728×90(タブレット)
サイズに悩んだら、インライン広告は300×250(Googleアドセンスと同じ)オーバーレイ広告は320×50が定番なので参考にしてください。 - バナーの表示サイズ
レスポンシブかサイズ固定か選択。
レスポンシブ→画面サイズに合わせて広告の大きさが調整される。
サイズ固定→決めていたサイズが固定されて表示する。
入力できたら「作成」をクリックすると審査中となります。
広告枠の作成手順③審査待ち
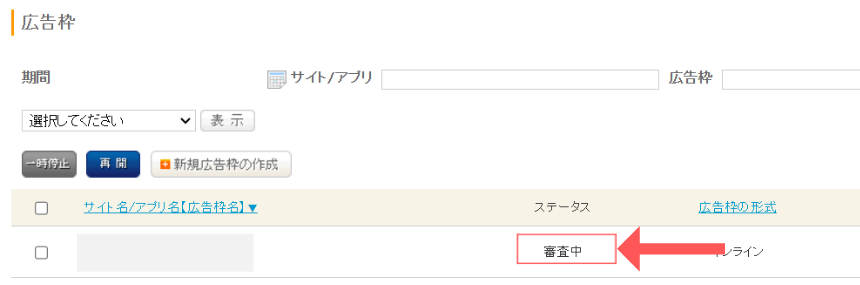
広告枠を確認するとステータスが「審査中」となっています。
審査が完了するまで私は1日程でした。
広告枠の作成手順④審査完了
審査が終わるとnendから「広告枠審査結果とご案内」というメールが届きます。
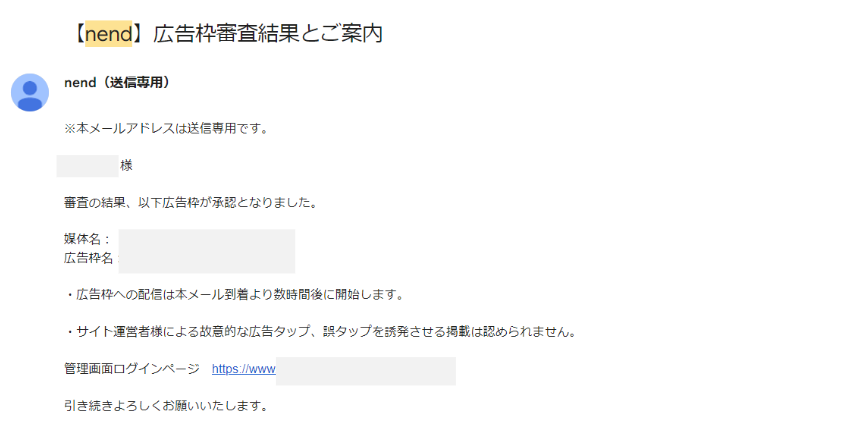
広告枠が無事に承認となったようなのでnendにアクセスして確認してみましょう。
広告枠を確認するとステータスが「アクティブ」に変わっています。
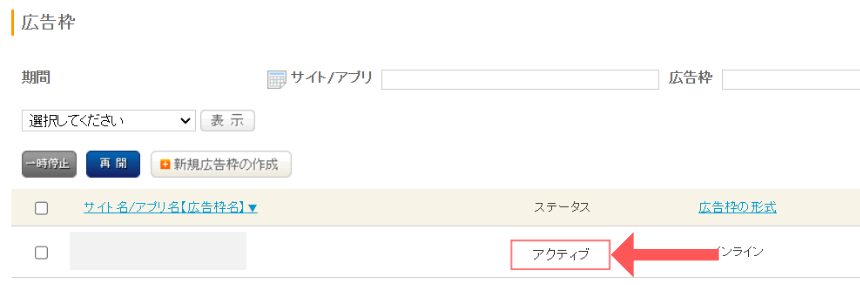

これで広告が貼れるよ♪
早速貼ってみよう!
nendの広告の貼り方【AFFINGER6の場合】
作成した広告枠のコードをコピーして表示させたい場所に設置していきます。
- 広告コードを取得
- コードをコピー
- コードを張り付ける
nendの広告の貼り方①広告コードを取得
nendのトップ画面から「広告枠の管理」→「広告枠」と進みます。
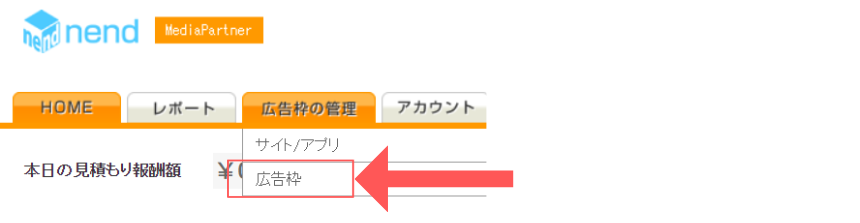
ステータスがアクティブになった貼り付けたい広告名の下に「広告コード」というボタンがあるのでクリックします。
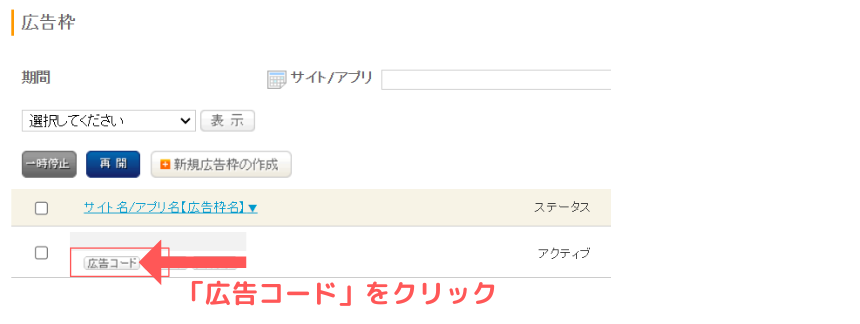
nendの広告の貼り方②コードをコピー
上の「広告コード」というところにあるコードをコピーします。
AMP化されている場合は下のコードをコピーです。
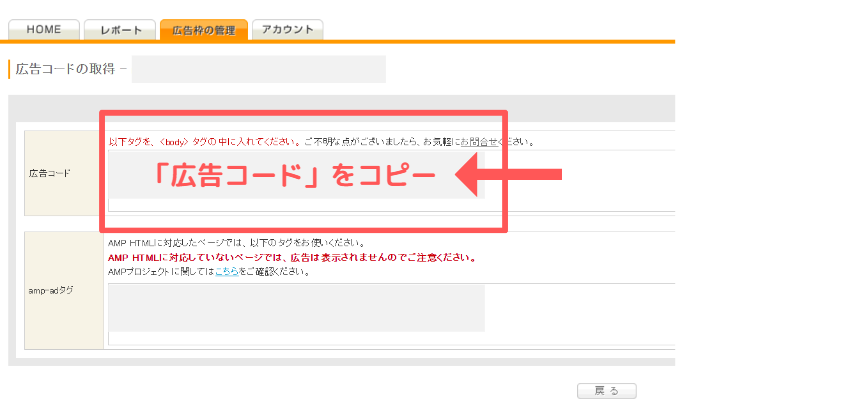
nendの広告の貼り方③コードを張り付ける
コピーしたコードを表示したいサイトに張り付けていきます。
私はAFFINGER6(アフィンガー)を使っているのでAFFINGER6の場合の貼り付け方法をご紹介します。
AFFINGER6は有料テーマですが、パソコンに詳しくなくても広告コードも簡単に貼れます。
「以下タグを<body> タグの中に入れてください」って何それ?どこ?!って感じの私でも使えてます。
AFFINGER6についてはこちらの記事にまとめていますのでどうぞ≫
\公式サイトはこちらのボタンから飛べます/
AFFINGER6へ広告を設置する
では早速広告コードを貼り付けしてみます。
まず、ダッシュボードを開いたら「外観」→「ウィジェット」→「STINGERカスタムHTML」をクリックします。
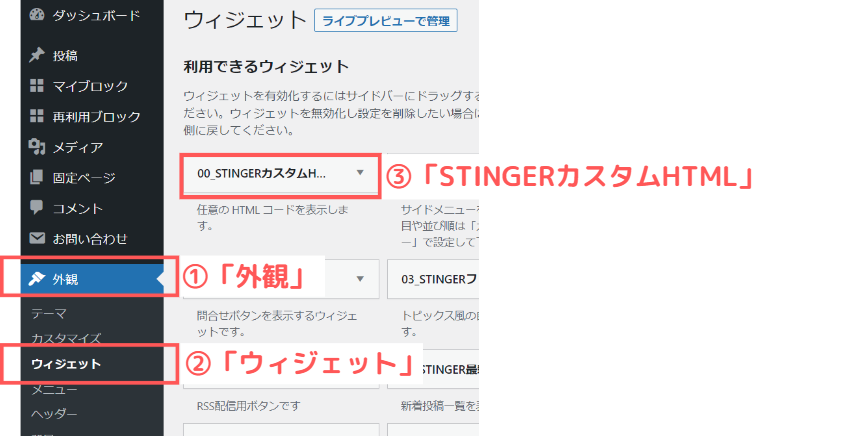
すると、
まず、「STINGERカスタムHTML」の下にずらっと追加できる場所がでてきますので広告を表示したい場所を選択して「ウィジェットを追加」のボタンをクリック。もしくはドラッグアンドドロップしてもOK。
試しに「投稿記事の上に一括表示」を選択してみます。
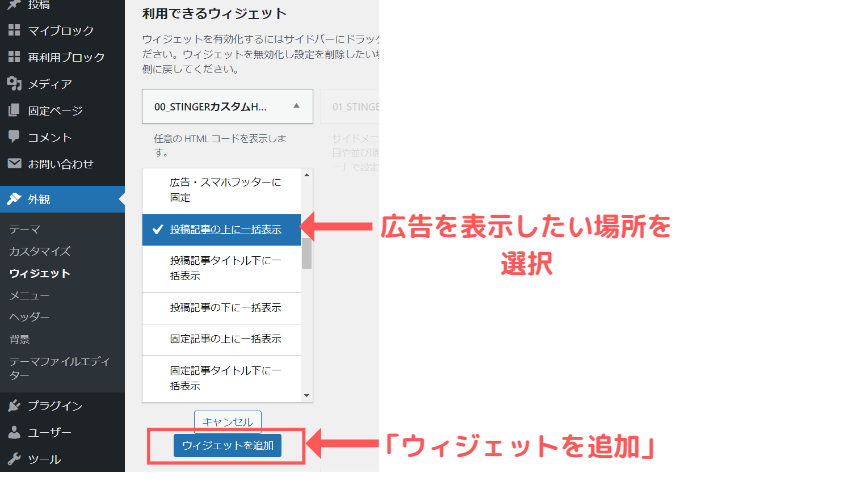
すると選択した「投稿記事の上に一括表示」の欄に、「STINGERカスタムHTML」が入ります。
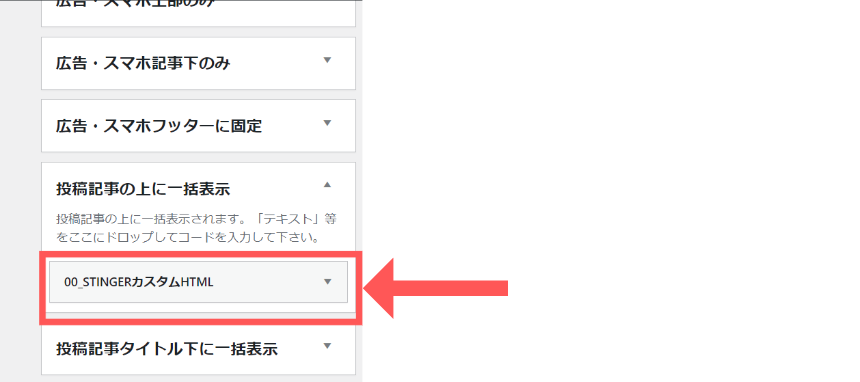
この「投稿記事の上に一括表示」の欄にある「STINGERカスタムHTML」をクリックして開くタグの入力をできる画面が出てきます。
- タイトル
表示させないこともできるので何の広告なのかなど自分がわかるようにしておいてもOK。 - 内容
この部分にタグを貼り付けします。 - タイトルを出力しない
チェックをつけるとタイトルに入力した文字が出なくなります。 - 保存
全部入力できたら保存ボタンをクリックしましょう。
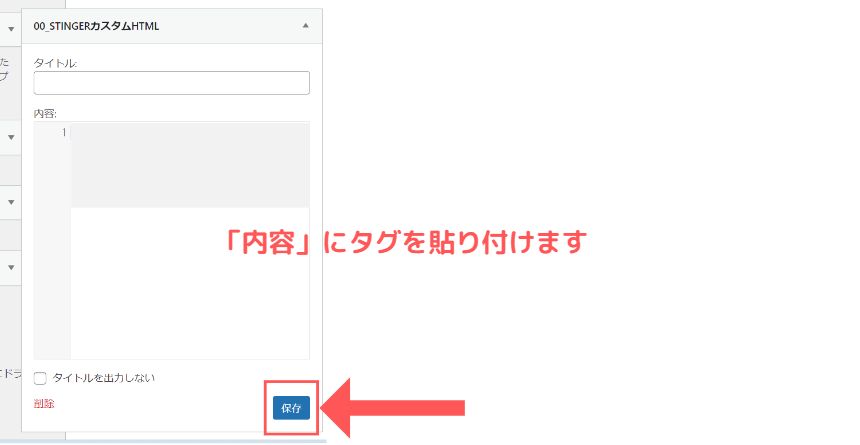
保存が完了したら、表示したい場所にきちんと反映されているか確認してみましょう。
私はこの「保存」ができなくて苦戦しました。同じく保存ができないよ。という方でConoHa WING(コノハウィング)を使っている方はこちらを試してみてください≫
まとめ:nendを使ってみよう
この記事では、nendの始め方・登録方法からAFFINGERアフィンガー6への広告の貼り方までを解説してきました。
審査も厳しくなく広告掲載の審査も数時間~1日程と速いので、Googleアドセンスになかなか受からないよーという時やASPの審査待ちの繋ぎ、広告が突然終わっちゃった時などにもとりあえず登録しておくと安心です。
同じく審査が緩いクリック報酬型広告で「忍者AdMax」というのもありますよ。
気になった方はこちらから公式ページへ移動できますので見てみてくださいね。
\審査不要!すぐに広告が貼れる!!/
nendの広告が設置出来たら一緒に他の広告も使っていきましょう。
アフィリエイトするならASPはいくつか登録しよう
アフィリエイトするならASPは3つ以上登録するのがおすすめ。
複数登録することにより、広告が突然終わってしまった時にすぐ差し替えできます。
まず登録すべき必須のASPを4つ厳選しました。
同じ広告があるなら比較して条件の良い物を使った方が稼ぎやすいので登録がまだのものはのぞいてみてくださいね。
登録必須のASP①A8.net
- 記事数0で登録OK
- 最大手のASP
- 様々な広告があるので使いたい案件が見つかりやすい
登録必須のASP②もしもアフィリエイト
- 記事数0で登録OK
- W報酬制度があって上乗せで報酬がもらえるのがすごい
登録必須のASP③afb
- 美容や健康系のジャンルに強い
- 最低支払額が777円と低く報酬をもらいやすい
登録必須のASP④バリューコマース
- 楽天市場・Amazon・Yahooショッピングと有名ショッピングサイトが揃っている
- 独占案件も多い







