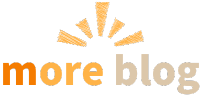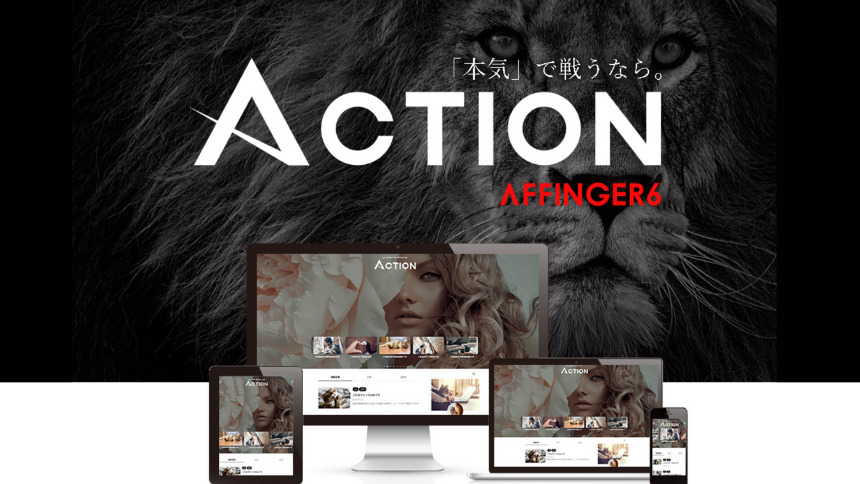ブログに興味はあるけど、パソコンはちょっと苦手…
スマホで手軽に始められるなら挑戦してみたいなぁ。
もしあなたがそう思っているなら、ぜひこの記事を読んでみてください!
実は、WordPressブログはスマホ一台で、スキマ時間にも手軽に始められるんです。
この記事では、「パソコンが苦手」「パソコンを持っていない」というあなたのために、
スマホでのWordPressブログの始め方を徹底解説!
スマホでの登録方法を一つ一つのステップごとに、
画像をたくさん使って丁寧に解説していきます。
この記事を読めば、あなたもきっとスマホでWordPressブログを始めることができるはずです。
さあ、一緒に最初の第一歩を踏み出してみましょう!
この記事を読むとわかること
- スマホだけでWordPressブログを始める方法
- ブログを始めるために最低限必要な初期設定
\ブログを始めるなら今がお得!/
2025年4月7日16:00まで限定
通常1,452円のところ『最大53%OFF 月額678円から』
初期費用を抑えてブログを始めたい方には絶好のチャンス!
お得なこの機会に、ぜひWordPressブログを開設してみてください。
パソコンでやってみよう!という方は下の記事で詳しく解説しています▽
【スマホで】ワードプレスブログを始める手順 5STEP
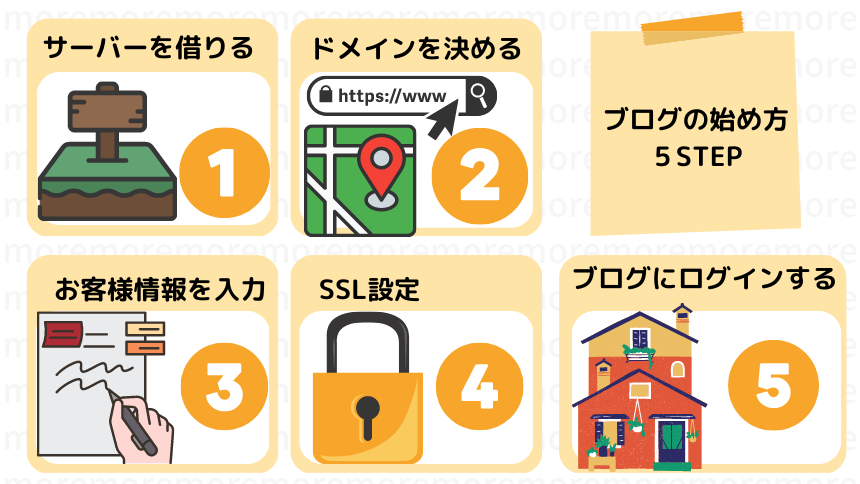
ブログができるまでの流れは、大きく分けるとこの5つのステップ!
ブログの始め方5STEP
- サーバーを借りる
- ドメインを決める
- 必要な情報の入力
- SSL設定
- ブログにログインする
…うーん、なんだか聞き慣れない言葉ばかりで、ちょっと難しそうに感じますよね?
初めて聞く言葉ばかりで、「本当に私にもできるかな?」と不安に思ったかもしれません。

でも心配はいりません!これらのステップは、一つひとつ順番に進めていけば、誰でも簡単にクリアできるものばかりです。
【スマホで】ワードプレスブログを始める手順ステップ①レンタルサーバーの申し込み
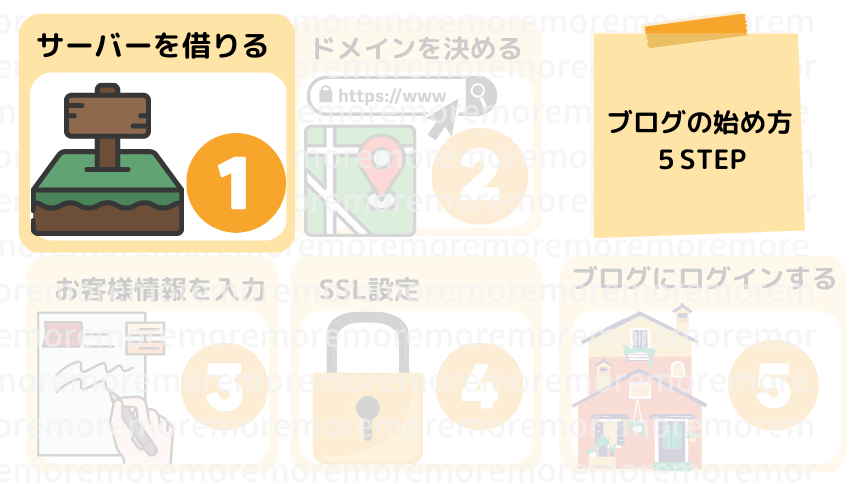
まずは、ブログを始めるための「土地」をインターネット上に借りましょう。
それが「サーバー」です。
サーバーは、あなたのブログのデータ(記事や画像など)を保管してくれる、大切な場所なんです。
サーバーを提供している会社はたくさんありますが、
初心者さんにおすすめなのが「ConoHa WiING(コノハウイング)」です。
ConoHa WINGのおすすめ理由
- 初期費用無料
始める時の費用がおさえられるのは嬉しいですよね。 - 独自ドメインが2つも無料
ブログのURL(インターネット上の住所)が2つも無料で手に入ります。
これは、自分だけのオリジナルサイトを2つも持てるということなんです!0円で自分のサイト(URL)が作れちゃうって事です - 月額687円~
ランニングコストも抑えられます。 - 国内最速クラスの表示スピード!
サイトの表示が速いと、読者さんがストレスなく記事を読んでくれるので、長く読んでもらいやすくなります。 - 操作がとっても簡単!
初めての方でも安心して使えるように、画面が見やすく設計されています。 - 困ったときのサポートも充実!
もし何か困ったことがあっても、丁寧にサポートしてくれます。 - 運営は安心のGMOインターネットグループ!
大手企業が運営しているので、信頼性もバッチリです。
ConoHa WINGは、費用面でも、使いやすさの面でも、ブログを始めるのにピッタリなんです。
特に、ブログの表示スピードが速いというのは、読者さんにとっても、ブログを運営するあなたにとっても、すごく重要なポイントですよ!
それでは早速、ConoHa WiING(コノハウイング)の公式サイトを見てみましょう!
コノハウイングに申し込み
ConoHa WINGの公式サイトにアクセスしたら、
まずは「今すぐアカウント登録」ボタンをクリックしましょう。
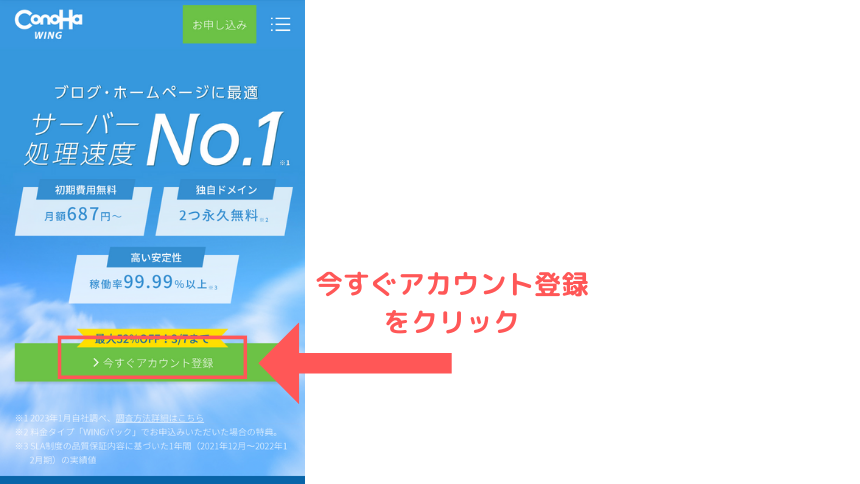
すると、アカウント登録の画面が表示されますので、以下の情報を入力していきます。
①メールアドレスを入力します。
②確認のためもう一度メールアドレスを入力します。
先ほどと同じメールアドレスを再度入力し、間違いがないか確認します。
③パスワードを入力します。
④入力が終わったら、「次へ」ボタンをクリックします。
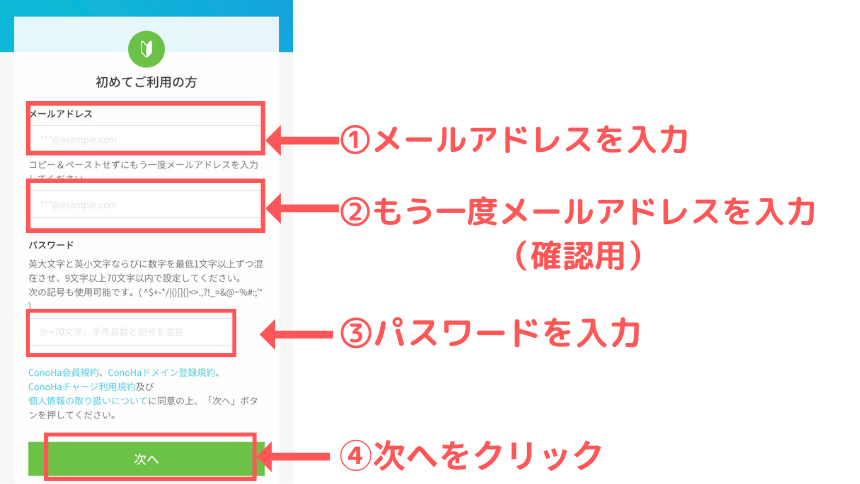
次に、契約するプランを選ぶ画面に移ります。ここでは、以下の項目を選択・入力していきます。
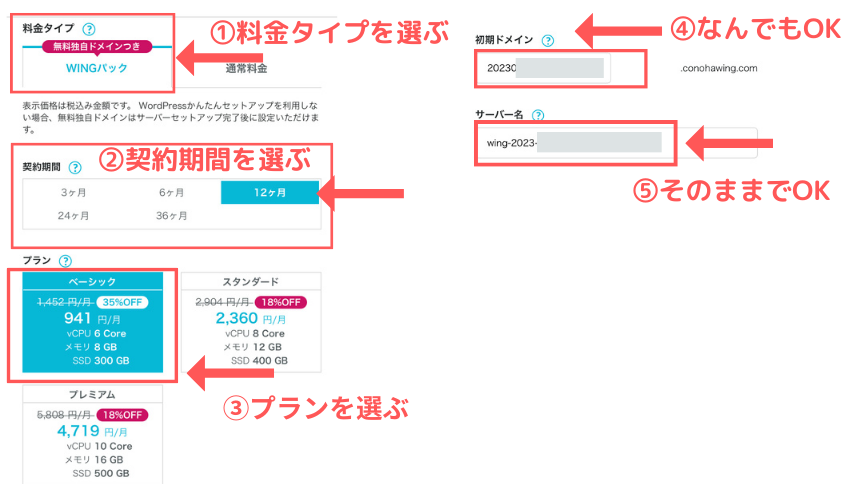
①料金タイプ:「WINGパック」を選択
通常よりもお得な「WINGパック」を選びましょう。
「WINGパック」がおすすめな理由
通常、有料の独自ドメインがなんと2つも永久無料でついてくるからです!
ブログのURLは、通常は毎年更新費用がかかるものなので、これが無料になるのはすごくお得です
②契約期間:「12ヵ月」がおすすめ
契約期間が長くなるほど月額料金がお得になります。
不安な場合は、3ヶ月や6ヶ月のプランでお試しすることもできます。
③プラン:「ベーシック」を選択
個人のブログであれば、「ベーシック」プランの機能と容量で十分足ります。
もし後から容量が足りなくなった場合でも、プランは変更できるので安心してください。
④初期ドメイン:「なんでもOK」
こちらはConoHa WINGのサービス内で使われるドメインで、ブログには使いませんので、特に何も考えずそのままで大丈夫です。
もし他の人が既に使用している場合は、数字などを付け加えてみてください。
⑤サーバードメイン:「なんでもOK」
こちらもブログには使いませんので、そのままでOKです。
ちょっと詳しく
初期ドメインとサーバードメインは、ConoHa WINGのシステム内でサーバーを識別するために使われるもので、あなたのブログのURLとは異なりますのでご安心ください。
全て入力・選択したら、画面の指示に従って次のステップへ進みましょう。
お得にWordPressブログを始める≫【スマホで】ワードプレスブログを始める手順ステップ② ドメインを決める
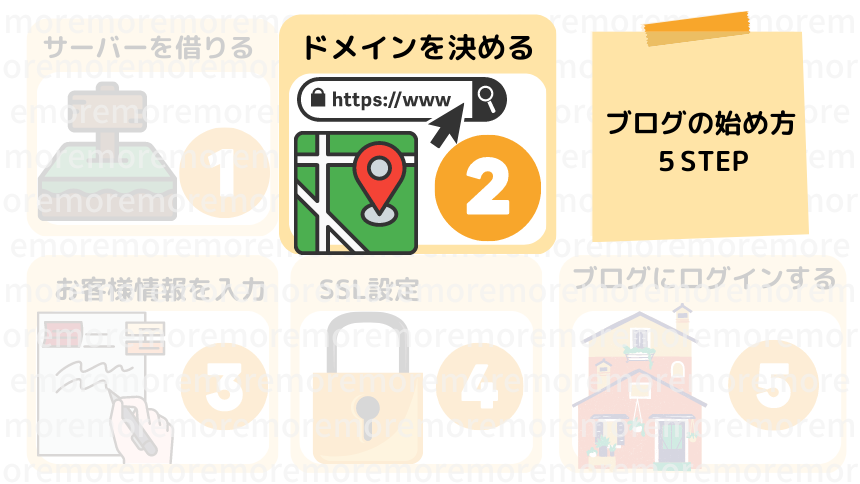
さあ、次はあなたのブログの「インターネット上の住所」を決める、とっても大切なステップです!
ブログの住所、それが「ドメイン」です。
独自ドメインを持つことで、あなたのブログは誰のものでもない、あなただけのものになります。
例えるなら、インターネット上に自分だけの家を建てるようなイメージですね。
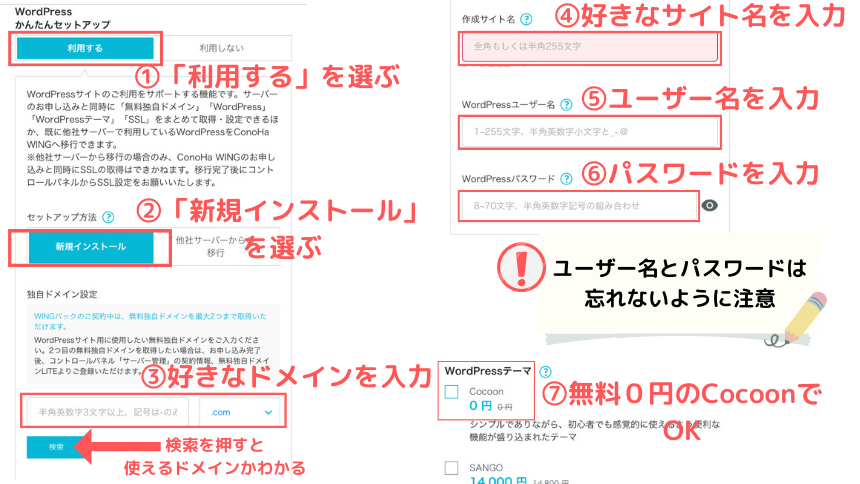
①WordPressかんたんセットアップ:「利用する」を選択
ここは必ず「利用する」を選んでください!
これを選ぶだけで、WordPressのインストールや初期設定をConoHa WINGが自動でやってくれるので、とっても簡単なんです。
「利用しない」を選ぶと、後で自分で複雑な設定をする必要が出てきてしまいます。
②セットアップ方法:「新規インストール」を選択
初めてWordPressブログを作る場合は、「新規インストール」を選びます。
③独自ドメイン:「好きなドメイン」を入力
これがあなたのブログのURLになります! じっくり考えて、後悔しないものを選びましょう。
一度決めたら基本的に変更はできません。
【独自ドメインを選ぶ際のポイント】
例:〇ジャンル名を入れないURL:名前-blog.com(more-blog.com)
△ジャンル名を入れたURL:名前-ジャンル名-blog.com(more-beauty-blog.com)
覚えやすくてシンプルなものがおすすめです。
将来、ブログのテーマが変わっても困らないように、特定のジャンルに限定しないURLが良いでしょう。
末尾の「.com」「.net」「.jp」などは、どれを選んでもSEOに影響はありません。
迷ったら、一番よく見かける「.com」を選ぶのがおすすめです。
もし希望のドメインが既に使われている場合は、「.net」や「.jp」なども試してみてください。
ブログ名と関連付けたり、短いURLにすると、さらに覚えやすくなりますよ。
④作成サイト名:「好きなブログ名」を入力
こちらはあなたのブログの名前です。
後からいつでも変更できるので、現時点で思いついたものを入力しておけばOKです。
⑥WordPressパスワード:「パスワード」を入力
こちらもWordPressにログインする際に必要となる、大切な情報です。
半角英数字と記号を組み合わせて、推測されにくい強力なパスワードを設定し、必ずメモしておきましょう。
⑦WordPressテーマ:0円の「Coccon」を選べばOK。
「テーマ」というのは、ブログのデザインや機能のテンプレートのことです。
有料テーマは高機能でおすすめですが、まずは無料の「Coccon(コクーン)」を選んでおけば十分です。
後からいつでも好きなテーマに変更できます。
【WordPressテーマについて】
有料テーマはデザインが豊富だったり、SEO対策が施されていたりとメリットが多いですが、最初は無料のCocconで基本的なブログ運営を学ぶのがおすすめです。
もし、最初から使いたいテーマが決まっている場合は、そちらを選択しても構いません。
ちなみに、人気の有料テーマには「AFFINGER(アフィンガー)」などがあります。
もし後々有料テーマに切り替えたいと思った場合は、初期設定が終わった後に詳しくご説明しますので、安心してくださいね。
これで、ドメインとブログの基本的な情報の設定は完了です!
次のステップに進みましょう。
【スマホで】ワードプレスブログを始める手順ステップ③ お客様情報の入力
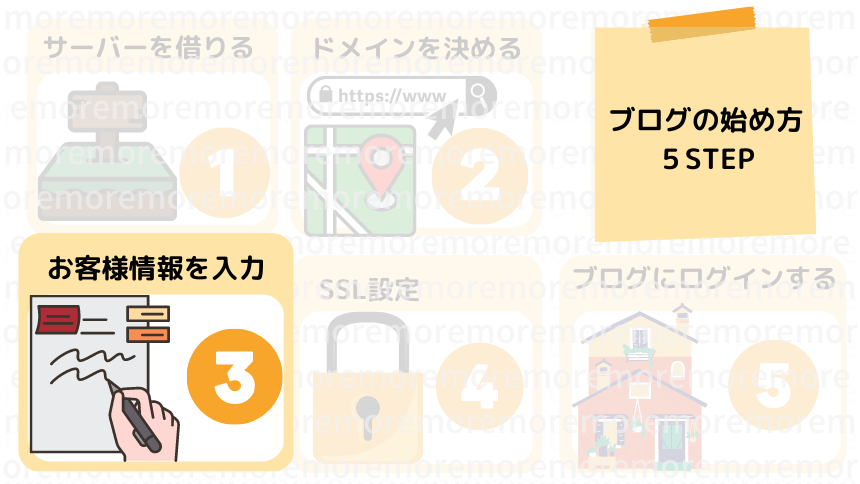
さあ、いよいよ最後のステップが見えてきました!
ここでは、あなた自身の情報やお支払い方法などを入力していきます。
落ち着いて、一つずつ確認しながら進めていきましょう。
お名前・住所などを入力
まず、お名前やご住所などの必要事項を入力していきます。
画面の指示に従って、正確な情報を入力してください。
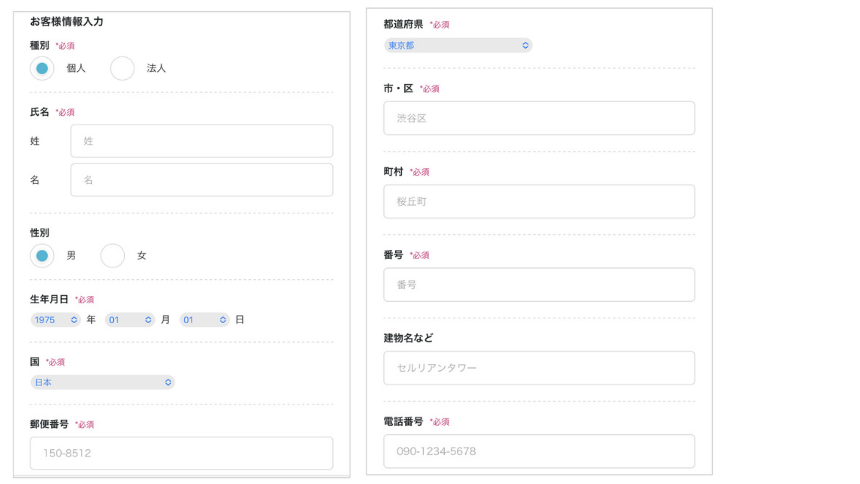
すべての項目を入力したら、
画面下にある「次へ」ボタンをクリックします。
SMS/電話認証
次に、「SMS認証」という、電話番号を使った本人確認を行います。

SMS認証って…?
これは、登録した電話番号が本当にあなたのものかどうかを確認するための仕組みです。
基本的には、SMS(ショートメッセージサービス)を使う方法が簡単でおすすめです。
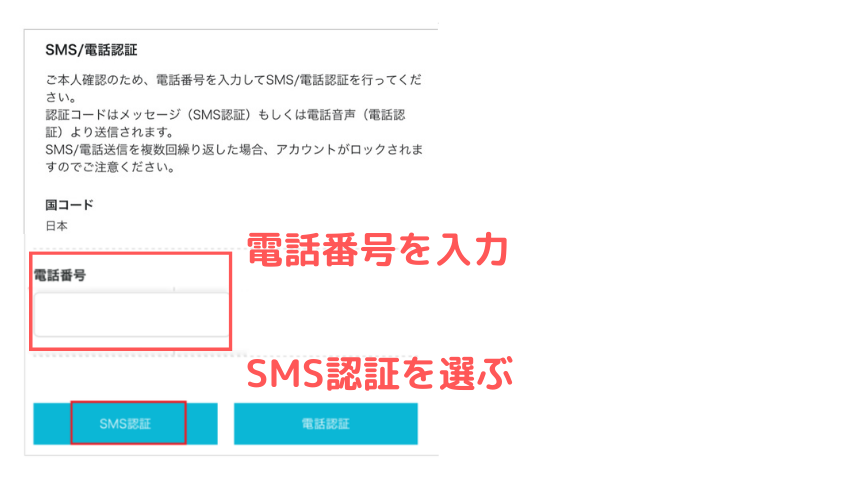
電話番号を入力して、「SMS認証」ボタンをクリックしましょう。
すると、あなたのスマートフォンに4桁の認証コードがSMSで届きます。
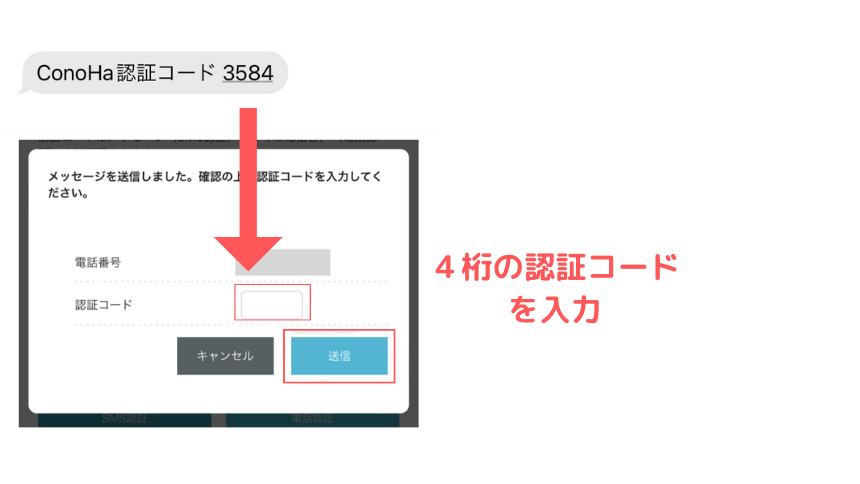
届いた認証コードを、画面の「認証コード」欄に入力します。
「送信」ボタンをクリックします。
もし、SMSがなかなか届かないなど、うまくいかない場合は、「電話認証」を試してみてください。
電話認証を選択すると、ConoHa WINGから自動音声の電話がかかってきます。
音声ガイダンスに従って操作すれば認証が完了しますので、ご安心ください。
お支払方法の選択
本人確認が終わったら、次はお支払い方法の設定です。
ConoHa WINGでは、クレジットカード、ConoHaチャージ、Paidy翌月払いなどが選べます。
特におすすめなのはクレジットカードです。
クレジットカードを登録しておくと、月々の利用料金が自動で引き落とされるので、更新時の支払い忘れを防ぐことができます。
支払い忘れがあると、最悪の場合、ブログが一時的に表示されなくなってしまう可能性もあるので、自動引き落としにしておくと安心です。
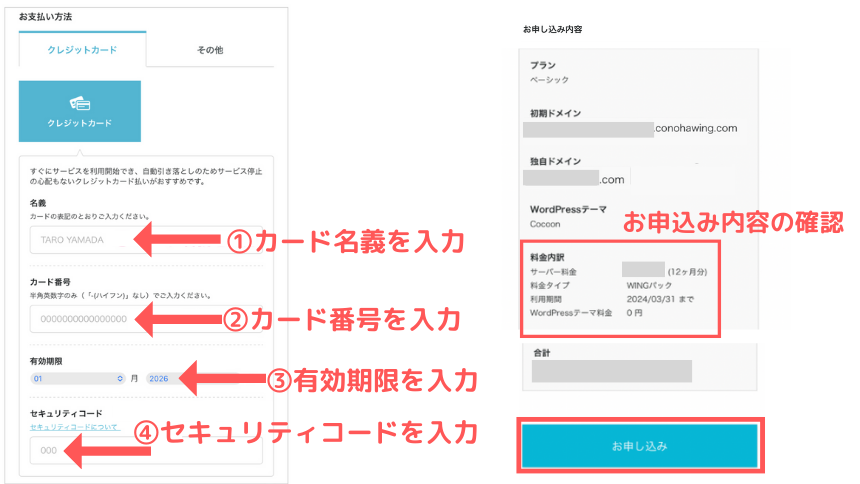
お支払い方法を選択し、必要な情報を入力したら、
もう一度入力内容に間違いがないか確認しましょう。
すべての入力が終わったら、いよいよお申込み内容の最終確認です。
これまで入力した情報や選択したプランなどが表示されますので、 目を通してください。
内容に問題がなければ、「お申込み」ボタンをクリックします!
WordPressインストール完了
「お申込み」ボタンをクリックすると…
おめでとうございます! WordPressのインストールが完了しました!

できましねー‼
インストール完了です♪
ついに、あなたのブログがインターネット上に誕生しました!
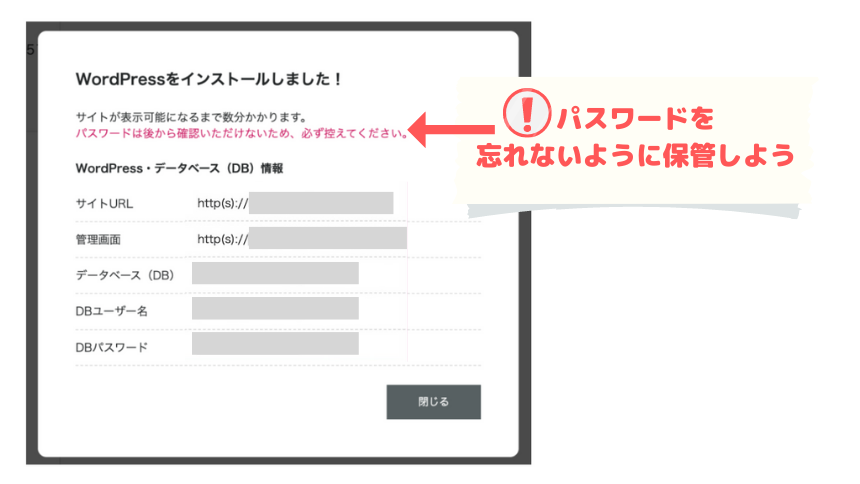
この画面には、WordPressのログインURLや、先ほど設定したWordPressのユーザー名とパスワードが表示されます。
これらの情報は、必ず大切に保管しておいてください。
後でブログにログインする際に必要になります。
スクリーンショットを撮ったり、メモ帳に書き写したりして、忘れないようにしましょう。
上記の内容は忘れないように保管しておきましょう。
これで、WordPressブログを始めるための大きなステップは完了です!
次はいよいよ、あなたのブログにアクセスしてみましょう!
\ブログを始めるなら今がお得!/
2025年4月7日16:00まで限定
通常1,452円のところ『最大53%OFF 月額678円から』
初期費用を抑えてブログを始めたい方には絶好のチャンス!
お得なこの機会に、ぜひWordPressブログを開設してみてください。
【スマホで】ワードプレスブログを始める手順ステップ④ SSL設定
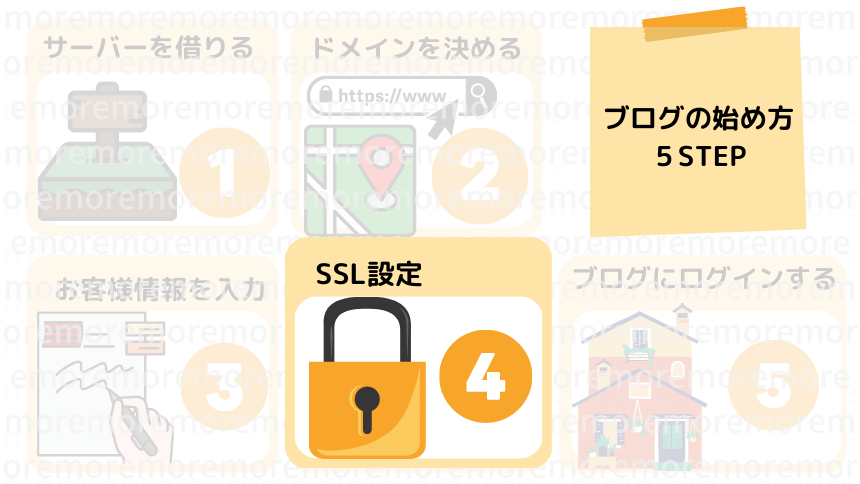
さて、次はあなたのブログのセキュリティをグッと高めるための「SSL設定」を行いましょう。
「SSL設定って何のためにするの?」と思いますよね。
簡単に言うと、あなたのブログと読者さんの間でやり取りされる情報を暗号化して、第三者に見られないようにするための大切な設定です。
ブログを安心して運営していく上で、そして読者さんに安心して閲覧してもらう上で、必須の設定と言えます。
ConoHa WINGの管理画面から、簡単にSSL設定ができますので、一緒に進めていきましょう。
ConoHa WINGのコントロールパネルにログインしたら、左側のメニューから「サイト管理」をクリックし、あなたのブログのURLを選択します。
「SSL有効化」ボタンをクリックします。
ConoHaの管理画面で進めていきます。
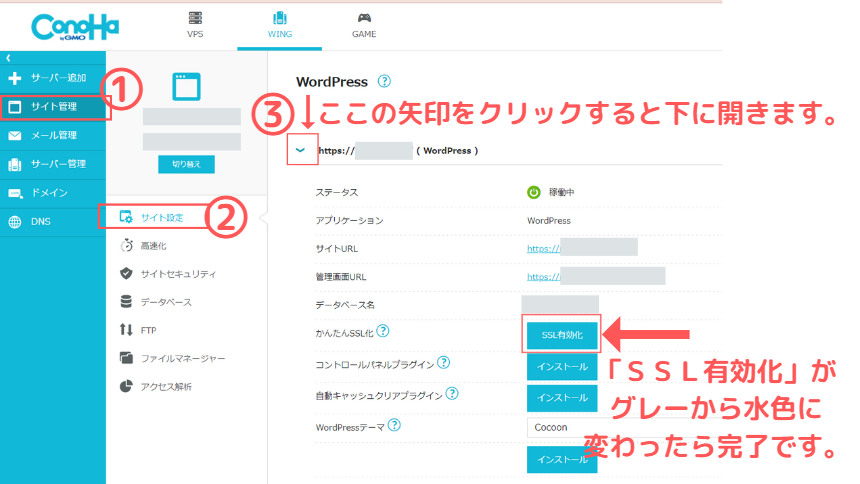
ここから少し時間がかかる場合があります。
「SSL有効化」ボタンがグレーアウトから水色に変わるまで、通常30分から1時間程度かかることがあります。気長に待ちましょう。
水色の「SSL有効化」ボタンに変わったら、SSL設定はほぼ完了です!
念のため、以下の手順であなたのブログがSSLで保護されているか確認してみましょう。
ConoHa WINGの管理画面に戻り、あなたのブログのURLをクリックします。
表示された画面の左上にある「サイトURL」をクリックして、あなたのブログを開いてみてください。
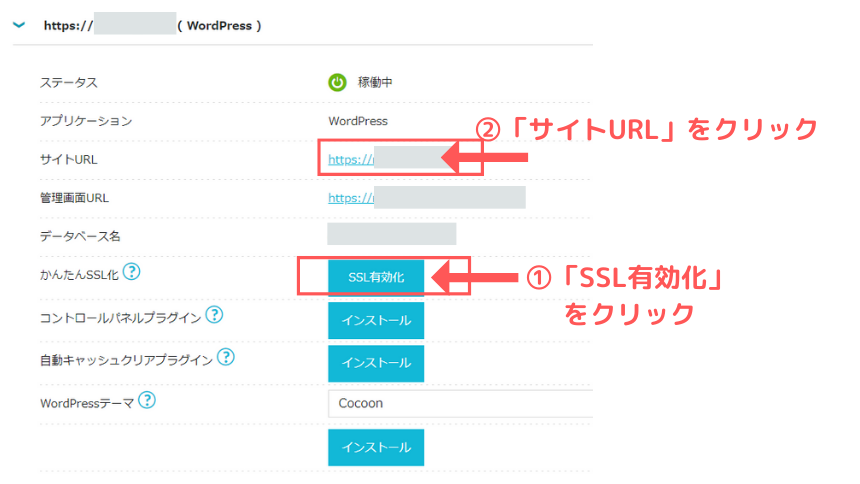
ブログのURLが表示されているアドレスバーの左側に、
鍵のマーク(🔒) が表示されていれば、SSL設定は無事に完了しています!
これで、あなたのブログは安全に保護されています。
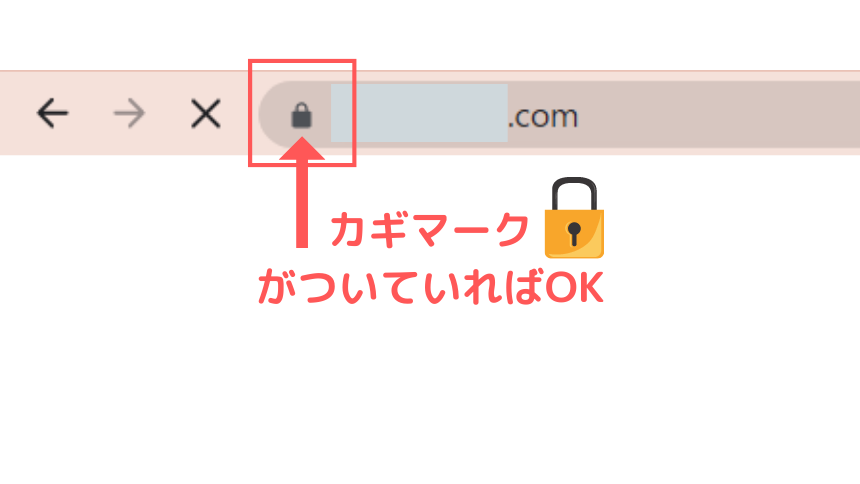
カギマークがでていなかったら
もし、鍵のマークが表示されない場合は、まだ情報の反映に時間がかかっている可能性があります。
ConoHa WINGの公式サイトによると、最大で72時間程度かかる場合があるとのことです。
焦らず、しばらく時間をおいてから再度確認してみてください。
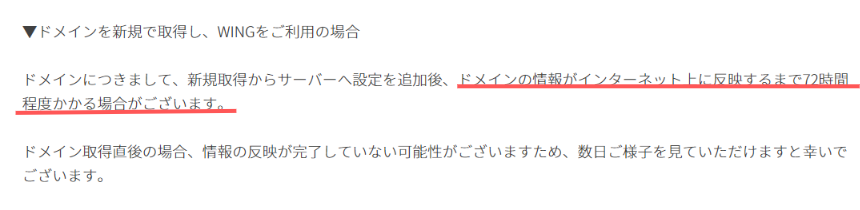
参考文献:ConoHa WING公式 お問い合わせ
72時間以上経っても鍵のマークが表示されない場合は、ConoHa WINGのサポートに問い合わせてみることをおすすめします。
SSL設定は、ブログの信頼性を高めるためにも重要なステップです。
無事に設定できるまで、丁寧に進めていきましょう。
【スマホで】ワードプレスブログを始める手順ステップ⑤ WordPressにログイン
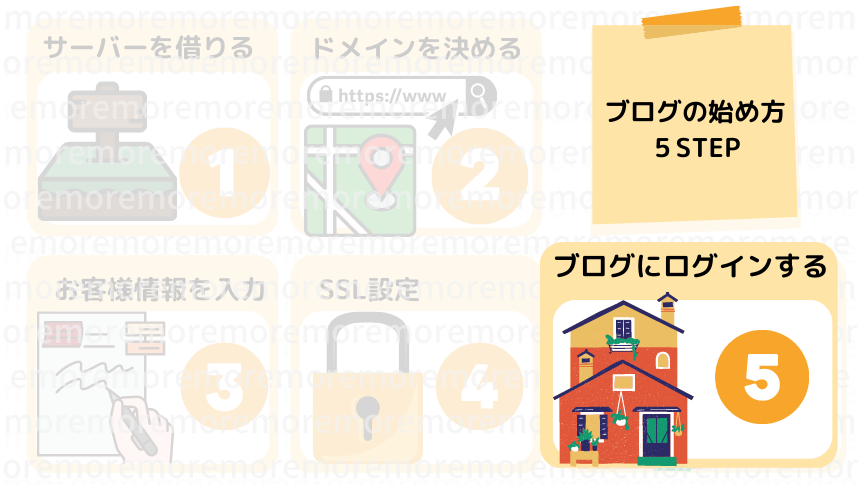
さあ、いよいよあなたのブログの裏側、WordPressの管理画面にログインしてみましょう!
ここが、これから記事を書いたり、デザインを整えたりする、あなたのブログ運営の拠点となります。
WordPressの管理画面にアクセスする方法は、主に以下の2つがあります。
方法1:URLからアクセス
- まず、あなたが取得した独自ドメインを思い出してください。
- そのドメインの後ろに、半角で「/wp-admin/」と入力します。
- 例:https://○○/wp-admin
方法2:ConoHa WINGの管理画面からアクセス
- ConoHa WINGの管理画面にログインします。
- 左側のメニューから「サイト管理」をクリックし、あなたのブログのURLを選択します。
- サイトの詳細情報が表示されますので、その中にある管理画面URLをクリックします。
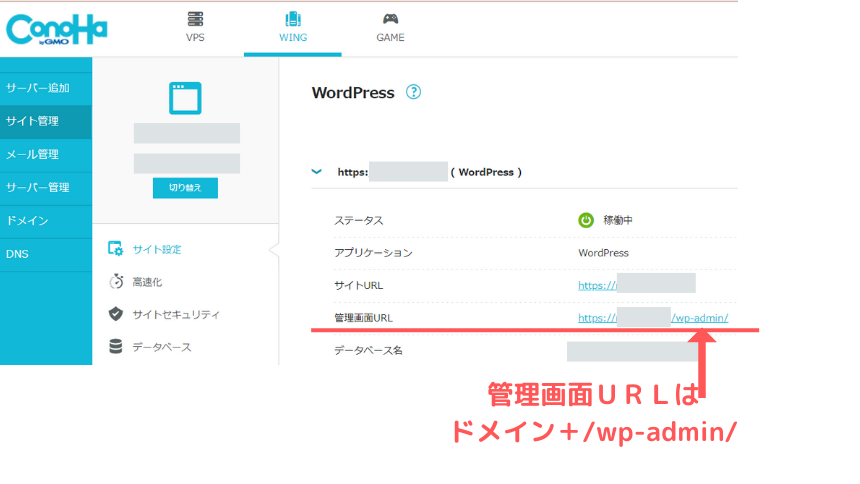
どちらの方法でアクセスしても、WordPressのログイン画面が表示されます。
ここで、ConoHa WINGを契約する際に設定した
- WordPressユーザー名
- WordPressパスワード
を入力し、「ログイン」ボタンをクリックしてください
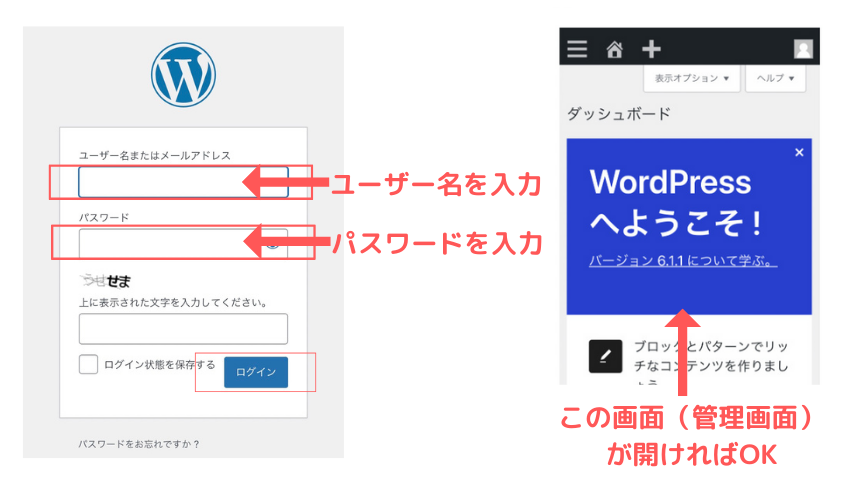
おめでとうございます! ダッシュボードが開けば、WordPressへのログインは成功です!

お疲れ様でした✨
これで自分のブログサイトができましたよー!!
ついに、あなた自身のブログサイトが完成しました!
これから、この管理画面を使って、あなたの想いや情報を世界に向けて発信していくことができます。
このログイン画面は、頻繁にアクセスすることになりますので、ブラウザにブックマーク(お気に入り登録)しておくことを強くおすすめします。
さあ、これでブログを始める準備は完了です!
次は、ブログを本格的に運営していくために必要な初期設定を行っていきましょう。
一つずつ設定していくことで、あなたのブロ
ワードプレスブログの初期設定 5STEP

WordPressに無事ログイン、お疲れ様です!
「さあ、これから記事を書くぞ!」と意気込んでいる方もいるかもしれませんが、
ちょっと待ってください!
ブログを本格的に運営していくためには、最初の土台作りがとっても大切なんです。
「初期設定」と聞くと、なんだか難しそうに感じるかもしれませんね。
「またよく分からない言葉が出てきた…」と思う方もいるかもしれません。
でも大丈夫! これらの設定は、あなたのブログをより使いやすく、
そして「稼ぐ」ための準備となる、とっても重要なステップなんです。
一つひとつは決して難しいことではありませんので、安心してください。
初期設定は、以下の5つのステップで進めていきましょう。
初期設定5STEP
- デザインを整える(テーマの設定)
- ASPに登録
- パーマリンクの設定
- プラグインを導入
- 分析ツールの設定
これらの設定をしっかりと行うことで、あなたのブログはより魅力的になり、多くの人に読まれる可能性が高まります。
「よし、やってみよう!」という気持ちで、一緒に一つずつクリアしていきましょう!
あと少しで、あなたのブログが本格的に動き始めますよ!
ワードプレスブログの初期設定ステップ① デザインテーマの設定
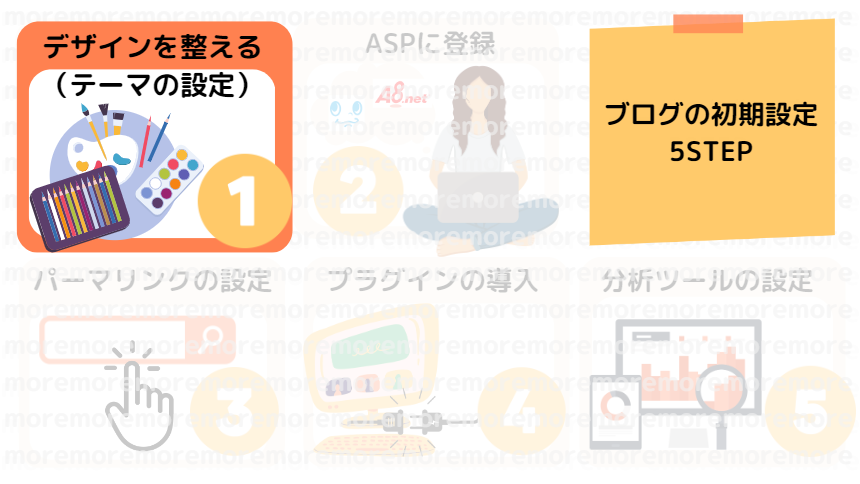
さあ、初期設定の最初のステップとして、あなたのブログの顔となる「デザインテーマ」を設定していきましょう。
テーマとは、ブログ全体の見た目や使いやすさを決める、いわば「テンプレート」のようなものです。
テーマには無料のものと有料のものがありますが、もしあなたがブログでしっかりと成果を出したい、つまり「稼いでいきたい」と考えているなら、最初から有料テーマを選ぶことをおすすめします。
「え、いきなり有料?」と思うかもしれませんね。
でも、有料テーマには無料テーマにはない、たくさんのメリットがあるんです。
有料のテーマはここが違う
- デザインやカスタマイズ機能が圧倒的に豊富
洗練されたデザインが豊富に用意されており、初心者でも簡単にプロのような美しいブログを作ることができます。
カスタマイズの自由度も高く、あなたの理想のサイトデザインを追求できます。 - SEO対策がしっかりと施されている
検索エンジンに評価されやすく、上位表示されやすいように、内部構造が最適化されています。
これは、ブログへのアクセス数を増やすために非常に重要です。 - サポート体制が充実している
困った時や分からないことがあった場合に、開発者や販売元による手厚いサポートを受けることができます。初心者の方にとっては、心強い味方となります。
一方、無料テーマは手軽に始められるメリットはありますが、
- デザインがシンプルで、他のブログと似た印象になりやすい
- カスタマイズにはプログラミングの知識が必要になる場合が多い
- SEO対策が十分でない場合がある
- サポートが期待できないことが多い
実は、私もブログを始めた当初は無料テーマの「Cocoon(コクーン)」を使っていました。
プログラミングの知識が全くなかったので、デザインは本当にシンプルで、どこか物寂しい印象のサイトになってしまったんです。
「せっかくWordPressでブログを始めたのに、なんだかイメージと違う…」「もっと素敵なサイトを作りたいけど、どうすればいいんだろう?」と、試行錯誤しながらサイトのデザインを整えることに多くの時間を費やしてしまいました。
今思えば、記事を書くこと自体にも時間がかかっていたのに、そこでさらにデザインに時間を取られてしまったのは、本当にもったいなかったと感じています。
そこで思い切って、このブログでも使用している有料テーマの「AFFINGER6(アフィンガー6)」を購入してみたんです。
もっと早く買えば良かった!って心からそう思いました。
なぜなら、サイトのデザインが見違えるほど良くなったのはもちろんのこと、当時すでに10記事ほど書いていたのですが、その少ない記事でさえ、デザインが変わると手直しが必要になり、ものすごく大変だったからです。
知識がない中で地道に記事を書いていたのに、さらに過去記事の修正にも時間を取られてしまい、本当に苦労しました。
だからこそ、あなたには同じような遠回りをしてほしくありません。
最初から有料テーマを導入しておくことを強くおすすめします!
特におすすめなのが、このブこのブログでも使っている「AFFINGER6(アフィンガー6)」です。(税込み14,800円)
自分好みのデザインにできると、自分のサイトがもっと好きになり、ブログを書くモチベーションも格段にアップします。
デザインが気に入らないと、何度も手直ししたくなってしまい、記事を書かなければならないのに、ついついサイトのトップページばかり見てしまう…なんてことも起こりがちです。
さらに、「AFFINGER6」を購入すると、
「WordPressで作る記事作成ガイド」のPDFマニュアルがプレゼントでついてきました!
これは、私のような初心者には本当に嬉しい特典でした。
困った時もあちこち調べなくても、このマニュアルを見れば解決することが多いので、大幅な時間短縮になり、安心してブログ運営に取り組めています。
記事作成ガイドの特典付き♪AFFINGER6を見てみる≫初期投資は少し必要になりますが、有料テーマを導入することで、時間と労力を大幅に節約でき、より早くブログで成果を出すための土台を築くことができます。
ぜひ、最初のステップとして、有料テーマの導入を検討してみてください。
アフィンガー6のメリット・デメリット。そして導入方法はこちらの記事を参考にどうぞ▽
ワードプレスブログの初期設定ステップ② ASPに登録

さて、ブログで収益を得るための最初のステップとして、
「ASP(アフィリエイト・サービス・プロバイダ)」に登録していきましょう。
ASPは、広告を出したい企業(広告主)と、ブログで広告を掲載したい私たちブロガーを繋いでくれる、大切な仲介会社の役割を果たしています。

ASP、ブロガー、読者の関係性
- 読者:
あなたのブログを読んで、商品やサービスに興味を持ちます。 - ブロガー(あなた)
記事の中で、ASPから提供された広告を掲載します。 - ASP:
広告主から広告を預かり、ブロガーに提供。
読者が広告を経由して商品を購入したり、特定の行動を起こしたりすると、ブロガーに報酬を支払います。
つまり、ASPに登録することで、あなたのブログに広告を掲載できるようになり、その広告を通じて成果が発生した場合に収入を得ることができるようになるのです。
ブログを始めたばかりの初心者さんにおすすめのASPは、以下の通りです。
どちらも記事数が少ない状態や、まだ記事がなくても登録できるので、最初に登録しておくと良いでしょう。
登録必須ASP
- A8.net(エーハチネット)
特徴: アフィリエイトASPとしては最大手で、取り扱っている広告の種類が非常に豊富です。
幅広いジャンルの広告があるので、あなたのブログテーマに合った広告が見つけやすいでしょう。
登録条件:記事数0でも登録可能です。
メリット: 広告の種類が豊富、実績と信頼性が高い。 - もしもアフィリエイト
特徴: こちらも記事数0で登録可能です。
「W報酬制度」という独自のシステムがあり、通常の報酬に加えて、ボーナス報酬が上乗せされる場合があります。
登録条件:記事数0でも登録可能です。
メリット: W報酬制度がお得、Amazonや楽天などの大手ECサイトのアフィリエイトも扱いやすい。 - 忍者AdMax
さらに手軽に始めたいならおすすめ
ブログに広告を掲載し、その広告がクリックされるだけで報酬が発生するクリック報酬型の広告を扱っています。
登録が非常に簡単で、審査もなく、登録後すぐに広告をブログに貼ることができます。
A8.netやもしもアフィリエイトといった成果報酬型のASPと合わせて登録しておけば、より幅広い収益化のチャンスを掴むことができますよ。
まず登録したら、どんな広告があるのか見てみるのがおすすめです。
様々な広告に触れることで、ブログの方向性や記事のアイデアが広がるかもしれません。
もしもアフィリエイトも、登録自体は記事がなくてもできるので、このタイミングで済ませておくと、後々スムーズに広告を掲載できるようになります。
どちらのASPも登録は無料で、3分程度で完了します。
複数のASPに登録しておきましょう
1つのASPだけでなく、複数のASPに登録しておくことを強くおすすめします。
その理由は以下の通りです。
- 広告の掲載終了リスク:
せっかく掲載していた広告が、突然終了してしまうことがあります。
その場合、すぐに別のASPで同じような広告を探して差し替えることができます。 - 報酬額や条件の比較:
同じ商品やサービスでも、ASPによって報酬額や成果条件が異なる場合があります。
複数のASPを比較することで、より有利な条件で広告を掲載できます。 - 独占案件の存在
一部の広告は、特定のASPでのみ取り扱っていることがあります。
複数のASPに登録しておくことで、そういった貴重な広告を掲載するチャンスを逃しません。
登録が完了したら、各ASPのホーム画面から、あなたのブログテーマや興味のあるジャンルの広告を検索してみてください。
どんな広告があるのかを知ることは、今後の記事作成のヒントにも繋がりますよ。
ワードプレスブログの初期設定ステップ③ パーマリンクの設定
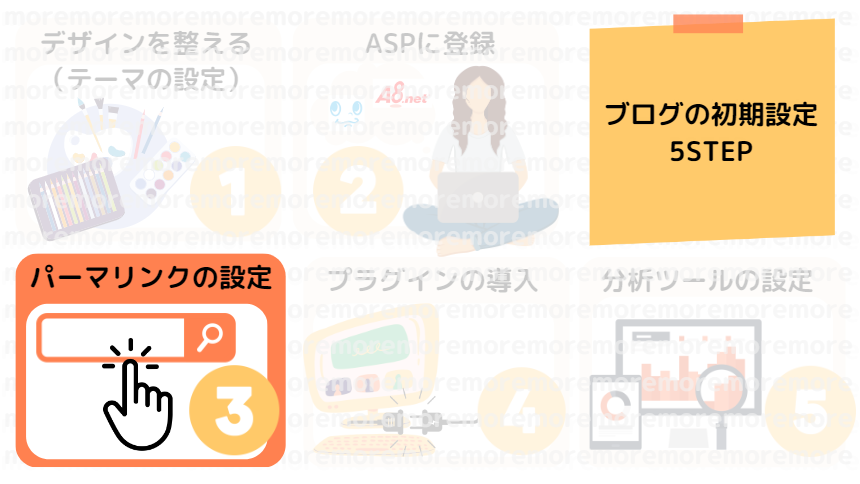
次は、あなたのブログの記事一つひとつに設定するURL、「パーマリンク」の設定を行いましょう。
パーマリンクは、ブログ記事のインターネット上の住所のようなものです。
適切に設定することで、SEO(検索エンジン最適化)に有利になり、読者にとっても分かりやすいURLになります。
例えば、あなたが「ブログの始め方」というタイトルの記事を書いた場合、パーマリンクは以下のように表示されます。
例)https://moreisblog.com/blog-start/
このURLの赤い文字の部分(/blog-start/)を、記事の内容に合わせて自由に設定することができます。
それでは、WordPressの管理画面からパーマリンクの設定を行いましょう。
WordPressの管理画面にログインします。
- 左側のメニューから「設定」をクリックします。
- 表示されたメニューの中から「パーマリンク」をクリックします。
- 「投稿名」をクリックして選択します。
- 画面の一番下までスクロールし、「変更を保存」ボタンをクリックします。
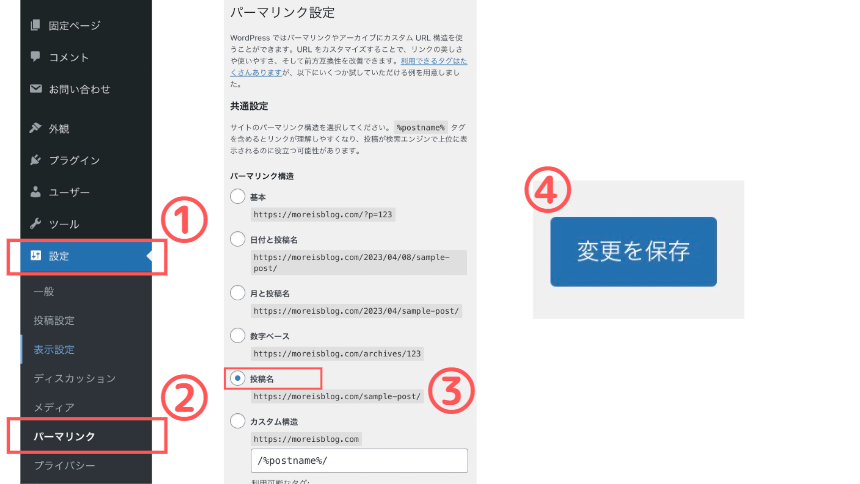
記事作成画面で見てみるとこんな感じです。
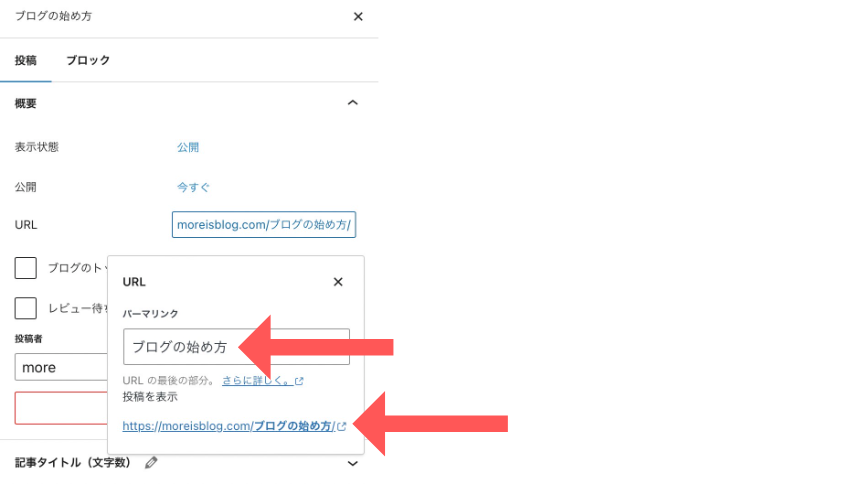
実際に記事を作成する際には、記事ごとにパーマリンクを編集する必要があります。
- 新しい記事作成画面を開くか、既存の記事編集画面を開きます。
- 記事タイトルを入力すると、通常は自動的にパーマリンクが生成されます(日本語のタイトルがそのままURLになることが多いです)
- その自動生成されたパーマリンクの下に「編集」ボタンが表示されているので、クリックします。
- パーマリンクの入力欄が表示されるので、記事の内容を表す英単語や数字を入力します。
複数の単語を使う場合は、ハイフン(-)で繋ぐのが一般的です。
例:「ブログの始め方」というタイトルの記事であれば、「blog-start」や「how-to-start-blog」のように設定します。
パーマリンクを英語にする理由
パーマリンクを日本語のままにしておくと、以下のようなデメリットがあります。
- 文字化け:
URLをコピー&ペーストしたり、SNSなどでシェアしたりする際に、日本語部分が文字化けしてしまうことがあります。 - SEOへの影響
検索エンジンによっては、日本語のURLを正しく認識できない場合があり、SEOに悪影響を及ぼす可能性があります。
そのため、記事を投稿する際には、必ず1記事ごとにパーマリンクを英語の文字列で設定するようにしましょう。
覚えやすく、記事の内容が連想できるようなURLにすることで、読者にとっても分かりやすくなります。
パーマリンクの設定は、ブログの使いやすさとSEO対策の両面で重要な設定です。
忘れずに設定するようにしましょう。
ワードプレスブログの初期設定ステップ④ プラグインを導入

さて、WordPressブログをさらに便利で機能的にするために、「プラグイン」を導入していきましょう
プラグインとは、WordPressの基本機能に加えて、様々な機能を追加できる拡張ツールのようなものです。
例えるなら、スマートフォンにアプリをインストールして、色々なことができるようになるイメージです。
プラグインを活用することで、ブログのデザインをより細かく調整したり、SEO対策を強化したり、セキュリティを向上させたりと、様々なことができるようになります。
まさに、あなたのブログを「もっと使いやすく」するための必須アイテムと言えるでしょう。
ただし、プラグインは便利な反面、入れすぎるとブログの動作が遅くなる原因になることもあります。
そのため、最初は必要最低限のプラグインを導入し、ブログ運営に慣れてきたら、必要に応じて追加していくのがおすすめです。
ここでは、ブログを始めたばかりの初心者の方に、まず入れておきたい最低限必要なプラグインを3つご紹介します。
- XML Sitemaps(SEO対策)
役割: あなたのブログの全記事や固定ページなどの情報を、検索エンジンのクローラー(情報を集めるロボット)に効率よく伝えるための「サイトマップ」を自動で作成・更新してくれるプラグインです。
これにより、検索エンジンにあなたのブログの存在を認識してもらいやすくなり、SEO効果が期待できます。 - EWWW Image Optimizer(画像圧縮)
役割: ブログにアップロードする画像ファイルを自動的に圧縮し、ファイルサイズを小さくしてくれるプラグインです。
画像サイズが小さくなることで、ブログの表示速度が向上し、読者の離脱を防ぐ効果があります。また、SEOの観点からも表示速度は重要です。 - Site Guard WP Plugin(セキュリティ対策)
役割: 不正なログイン試行や、ブログへの攻撃からあなたのサイトを守ってくれるセキュリティ対策プラグインです。
初心者の方でも簡単に設定でき、安心してブログを運営するために必須と言えるでしょう。
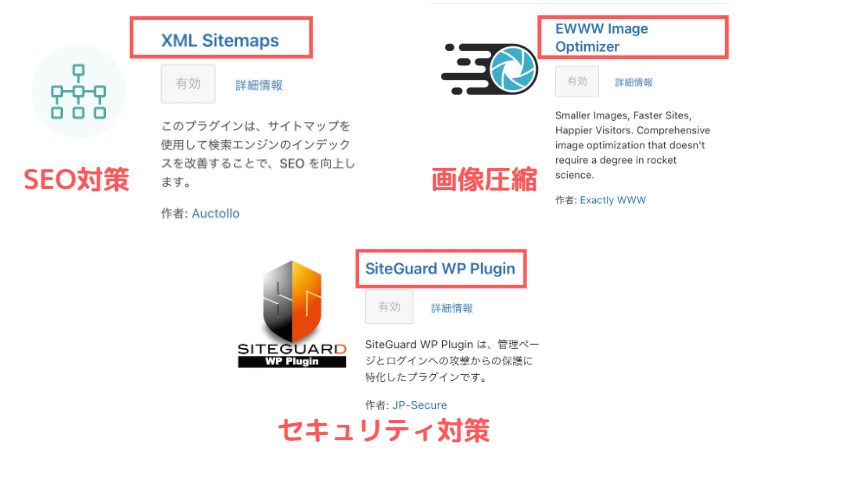
それでは、実際にプラグインをインストールしていきましょう。
プラグインのインストールと有効化の手順
WordPressの管理画面にログインします。
- 左側のメニューから「プラグイン」をクリックします。
- 表示された画面の上部にある「新規追加」ボタンをクリックします。
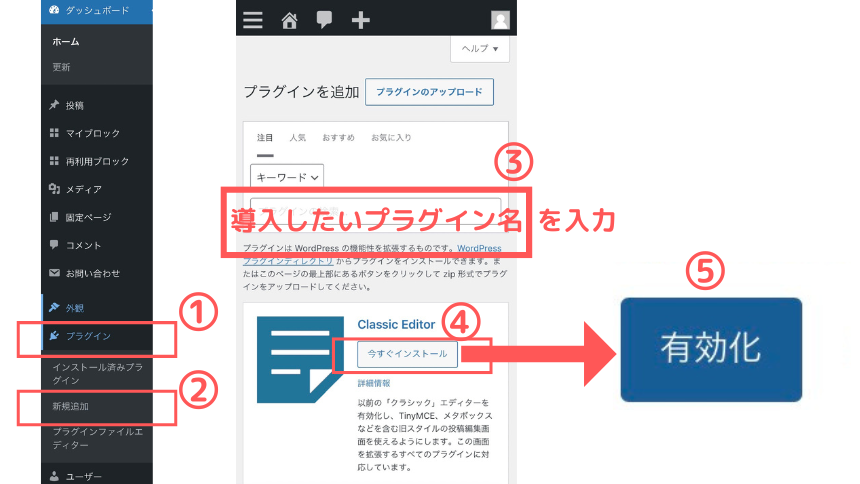
プラグインの検索画面が表示されますので、以下の手順で各プラグインをインストール・有効化していきます。
①画面右上の検索窓に、導入したいプラグインの名前(例:「XML Sitemaps」)を入力します。
②検索結果にプラグインが表示されたら、内容を確認し、目的のプラグインであることを確認します。
「今すぐインストール」ボタンをクリックします。
③インストールが完了すると、「有効化」ボタンが表示されるので、必ずこの「有効化」ボタンをクリックしてください。
この手順を、上記の3つのプラグインそれぞれに対して行います。
ワードプレスブログの初期設定ステップ⑤ 分析ツールの設定

さあ、初期設定の最後のステップです!
ここでは、あなたのブログがどんな状況なのかを知るための、とても強力な味方となる「分析ツール」を設定していきます。
具体的には、「Googleアナリティクス」と「Googleサーチコンソール」という、Googleが無料で提供しているツールを導入します。
「また難しそうな名前が出てきた…」と感じたかもしれませんね。
でも、ご安心ください! これらのツールは、あなたのブログを成長させていく上で、非常に重要な役割を果たしてくれるんです。
- Googleアナリティクス
あなたのブログに「どれくらいの人が訪れたのか」「どこから来たのか」といったアクセス状況を詳しく知ることができるツールです。
例えば、1ヶ月間の訪問者数、1日のアクセス数の推移、検索エンジンやSNSなどからの流入経路、パソコンやスマートフォンからのアクセス比率などを把握できます。 - Googleサーチコンソール
検索エンジン(主にGoogle)があなたのブログをどのように認識しているか、どんなキーワードで検索されてブログにたどり着いたのかなどを知ることができるツールです。
また、ブログにエラーがないかなども確認できます。
これらのツールを導入することで、
- どんな記事が読まれているのか
- 読者はどんな情報に興味を持っているのか
- ブログのどこを改善すればもっと見てもらえるようになるのか
といった貴重なデータを得ることができ、今後のブログ運営の方向性を決める上で非常に役立ちます。
「今はまだ何がなんだかよく分からない…」という方も大丈夫です!
私も最初は、登録だけ済ませて、すぐに使いこなせていたわけではありません。
それでも、早いうちに登録しておいたおかげで、後から過去のデータを見返すことができ、ブログの成長を分析する上で本当に助かりました。
登録する際は、
- Googleアナリティクス
- Googleサーチコンソール
の順番で行うのがおすすめです。
(もしGoogleアカウントをお持ちでない場合は、先にGoogleアカウントを作成する必要があります。)
まずは、「このような便利なツールがあるんだな」ということを知っておいてください。
これで、WordPressブログの基本的な初期設定は完了です!
お疲れ様でした✨
これらの設定をしっかりと行ったことで、あなたのブログは記事を公開していくための土台がしっかりと整いました。
これからは、いよいよあなたの想いを込めた記事を書いて、発信していきましょう!
無料ブログじゃだめ?有料ブログが良い理由は?

ブログを始めてみたいけど、WordPressってなんだか難しそうだし、お金もかかるみたい… 無料のブログサービスじゃダメなのかな?
ブログを始めようと思った時、こう考えるのは当然のことだと思います。
確かに、無料で手軽に始められるブログサービスはたくさんありますよね。
でも、もしあなたが本気でブログで稼ぎたいと考えているなら、有料ブログ(特にWordPressブログ)を選ぶのが断然おすすめです!
なぜなら、無料ブログには、収益化を目指す上で大きな壁となる様々な制限があるからです。
無料ブログの主なデメリット
- 広告の自由な掲載が難しい
無料ブログサービスによっては、運営側の広告が強制的に表示されたり、自分で自由に広告を掲載できなかったりする場合があります。
これでは、自分のブログから収益を上げることは非常に困難です。 - デザインの自由度が低い
提供されているテンプレートの中から選ぶことになるため、オリジナリティのあるデザインにするのが難しいです。
他の多くのブログと似たような見た目になってしまいがちです。 - SEOに弱い可能性がある
検索エンジンでの上位表示を目指すためのSEO対策が、有料ブログに比べて制限されている場合があります。 - 運営側の都合でブログが削除されるリスク
無料ブログサービスは、運営側の都合によって予告なくサービスが終了したり、ブログが削除されたりするリスクがあります。
せっかく育ててきたブログが一瞬で消えてしまう可能性もゼロではありません。
一方、有料ブログ(WordPress) であれば、これらの制限は一切ありません。
有料ブログ(WordPress)のメリット
- 広告を自由に掲載できる: 自分の好きな場所に、好きな広告を自由に掲載できます。アフィリエイト広告などを活用して、ブログからしっかりと収益を上げることが可能です。
- デザインの自由度が非常に高い: 豊富な無料・有料テーマの中から好みのデザインを選べ、さらに細かくカスタマイズすることも可能です。オリジナリティ溢れる、魅力的なブログを作ることができます。
- SEO対策がしやすい: SEOに強いテーマやプラグインが豊富に用意されており、自分で細かくSEO対策を行うことができます。検索エンジンからのアクセスアップを目指しやすい環境です。
- ブログの所有権は自分にある: WordPressはオープンソースのソフトウェアであり、自分でサーバーを借りて運用するため、ブログの所有権は完全にあなたにあります。運営側の都合でブログが削除される心配はありません。
有料といっても、WordPressブログの維持にかかる費用は、レンタルサーバー代とドメイン代を合わせても、月々1,000円程度です。
考えてみてください。
月にたった1,000円程度の投資で、自分のメディアを持ち、自由に情報を発信し、さらに稼げるチャンスがある。
こんなにもリスクが低く、挑戦しやすい環境は、他にはなかなか見当たらないのではないでしょうか。
もちろん、ブログで稼ぐためには、あなた自身の努力が必要です。
記事を書いたり、ブログを育てたりといった行動を起こさなければ、何も始まりません。
ここまで私の話を聞いてくれたあなたなら、きっとその一歩を踏み出せるはずです。
勇気は一瞬、後悔は一生。
さあ、無料ブログという選択肢は捨てて、自分の可能性を広げるWordPressブログの世界へ飛び込みましょう!
まとめ:何事も挑戦あるのみ!ブログをはじめよう!

ここまで、WordPressブログの始め方から初期設定まで、全5ステップを解説してきました。いかがでしたでしょうか?
改めて、今回の内容を振り返ってみましょう。
まとめ
- レンタルサーバーは、多くの有名ブロガーも愛用している「ConoHa WING(コノハウイング)
」が、表示速度、安定性、そしてお得なキャンペーンで始めるには最適です。
- 本気でブログで成果を出したいと考えるなら、初期投資として有料テーマ「AFFINGER6」の導入も検討しよう
その後の時間と労力を大幅に節約し、クオリティの高いブログ運営をサポートしてくれます。 - 「パソコンが苦手だから…」と心配する必要はありません!
ConoHa WINGなら、スマホだけでもブログを開設できるほど簡単です。
「いつかブログを始めてみたいなぁ」と思っているだけでは、何も始まりません。
特に今は、ConoHa WINGをはじめ、各サービスでお得なキャンペーンが実施されている絶好のチャンスです!
お得なキャンペーン期間を逃す手はありません! 今こそ、あなたの「やってみたい!」という気持ちを大切にして、WordPressブログの世界に飛び込んでみませんか?
何事も挑戦あるのみ!
さあ、あなたも今日からブログを始めて、新しい自分に出会いましょう!
ブログ開設は今がチャンス! お得なキャンペーンを活用して、あなたもブログライフをスタートさせましょう!
\ブログを始めるなら今がお得!/
2025年4月7日16:00まで限定
通常1,452円のところ『最大53%OFF 月額678円から』
初期費用を抑えてブログを始めたい方には絶好のチャンス!
お得なこの機会に、ぜひWordPressブログを開設してみてください。