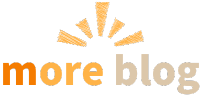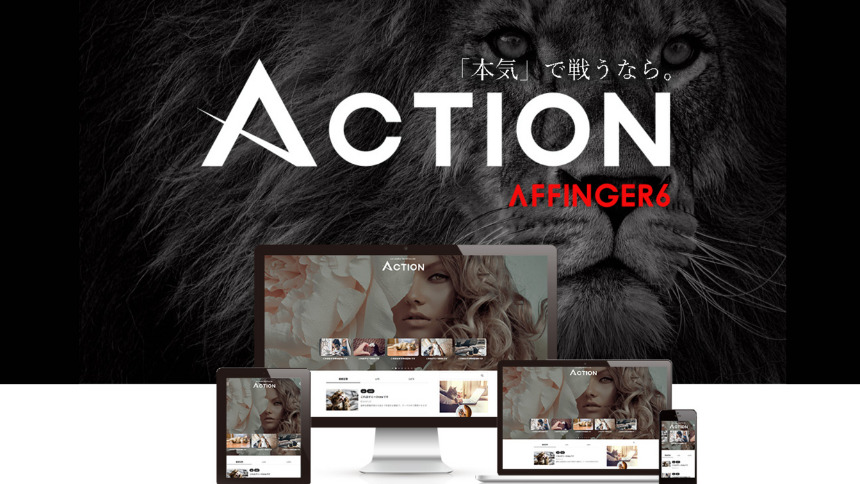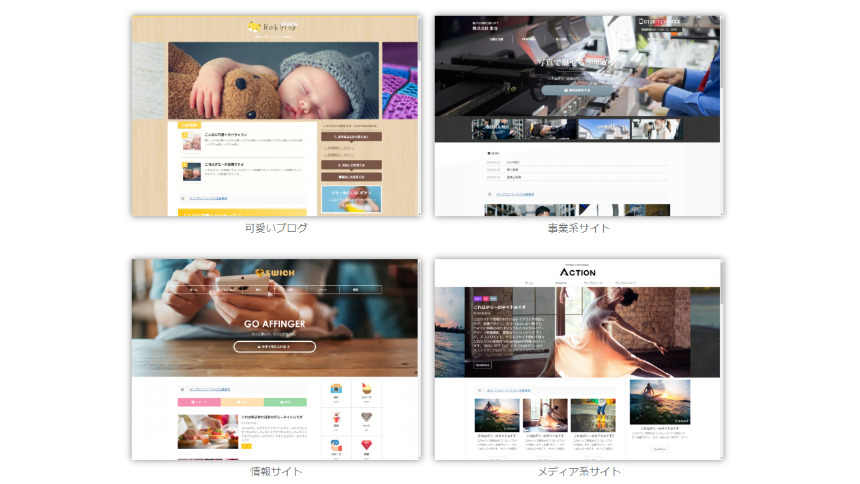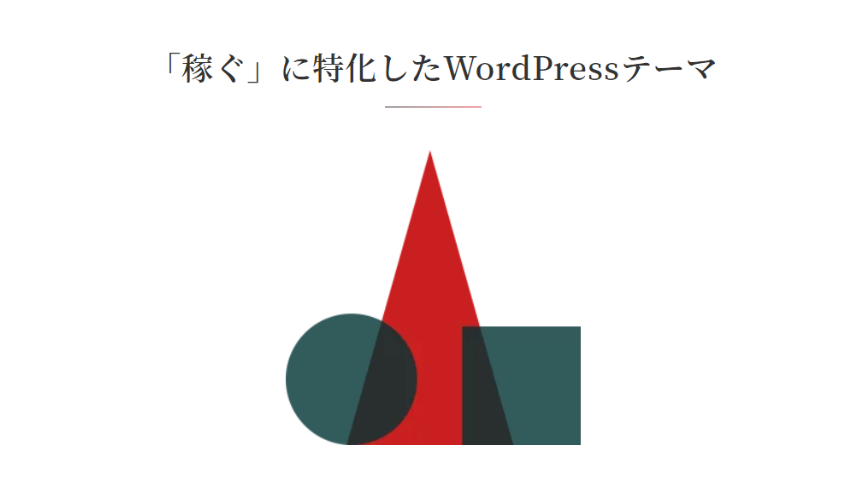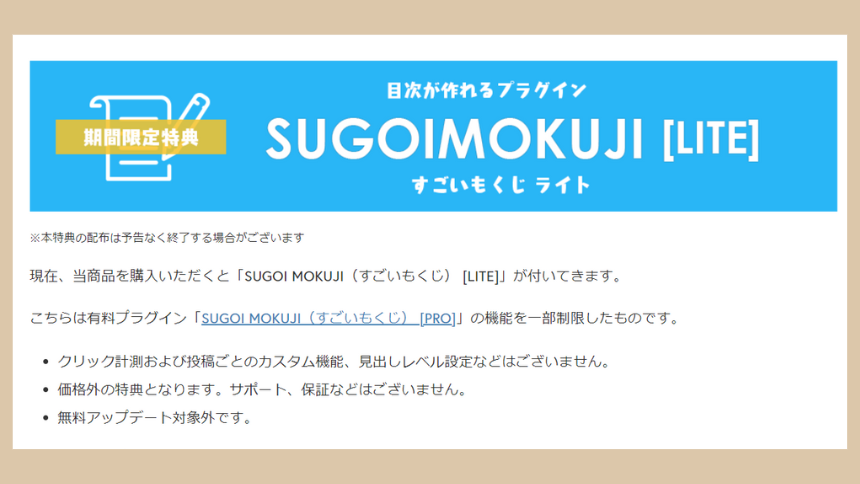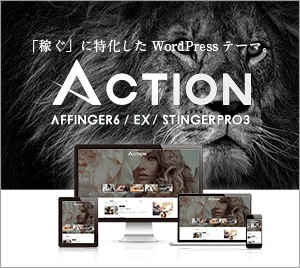「AFFINGER6(アフィンガー)」って、WordPressの人気テーマだって聞くけど…
- 本当に使いやすいの?
- パソコンが苦手な私でも扱える?
- 初心者にはちょっとお高い値段だし、失敗したくないなぁ…
WordPressでブログを始めた誰もが悩む「テーマ選び」。
特に「AFFINGER6(アフィンガー6)」は、稼いでいるブロガーさんがこぞって使っているイメージがあるけれど、実際のところどうなの?
高価なテーマだからこそ、本当に自分のブログに必要なのか、使いこなせるのか、メリットもデメリットも正直に知りたいですよね。
私も、本気でブログを始めようと決意したものの、「AFFINGER6」の購入にはしばらく躊躇しました。
- 本当に良いものなの?
- 設定は難しくない?
- 使いこなせなかったらどうしよう…
同じように悩んだ末、勇気を出して「AFFINGER6」を購入した、パソコンがちょっぴり苦手な私だからこそ伝えられる、リアルな使用感をお届けします。
「本気でブログで稼ぎたい!」と思っているあなたのテーマ選びの参考になれば嬉しいです。
この記事でわかる事
- なぜAFFINGER6を選んだのか
- 使ってみて感じたメリット・デメリット
- 初心者でも迷わない導入方法
\本気で戦うなら絶対これ/
アフィンガーとは?
まず、「アフィンガー6」の基本的な情報から見ていきましょう。
| テーマ名 | ACTION(AFFINGER6) |
| 製作会社 | 株式会社オンスピード |
| 料金 | 14,800円(税込み) |
| 使用制限 | 複数サイトで使用OK |
| SEO内部対策 | ◎(しっかりとした内部対策が施されています) |
| カスタマイズ性 | ◎(自由度の高いカスタマイズが可能です) |
14,800円しますが、ずっと払うわけではなく
一度購入すれば、ずっと使い続けることができる買い切り型のテーマなんです。
月額費用などは一切かかりません。
ちょっと計算してみましょう。

14,800円÷365日=40.5479...
1年間で割り算してみると1日あたり約41円!
そう考えると、高性能な有料テーマを1日あたりたったの約41円で使えるというのは、かなりお得だと思いませんか?
長くブログを運営することを考えれば、機能面から見てもコストパフォーマンスの良いテーマと言えるでしょう。
では、AFFINGER6には具体的にどのような特徴があるのでしょうか?
AFFINGER6の特徴
- カスタマイズが豊富。思い描くブログが作れる。読んでくれる人にも見やすい◎(自分も楽しい)
- SEO内部対策が万全。「稼ぐ」に特化したワードプレステーマ
- アフィンガーを使っている人が多いので困ったときの解決策が見つかりやすい。(これは初心者には大事!)
- 1回買い切り。しかも複数のサイトで使うことができる。(最初にちょっと勇気を出して買えばあとは使いたい放題)
詳しく順番に解説していきます。
AFFINGER6特徴①カスタマイズ性がすごい!思い描くブログが作れる
AFFINGER6の魅力の一つは、なんといってもその圧倒的なカスタマイズ性です
例えば、上の画像は公式サイトで公開されているデモサイトなのですが、可愛らしい雰囲気から、洗練されたクールなデザインまで、たった一つのテーマで、こんなにも印象の異なるサイトが作れるんです。驚きませんか?
有料テーマは他にもたくさんありますが、この自由度の高さこそ、AFFINGER6最大の強みと言っても過言ではありません。
AFFINGER6には、本当に豊富な機能が搭載されており、あなたの思い描くブログデザインを、細部に至るまで実現することができます。
記事の装飾機能も非常に充実しており、読者にとって見やすく、そして何よりも自分自身が愛着を持てる、そんなブログを作り上げることができるんです。
正直なところ、私もまだAFFINGER6の機能を全て使いこなせているわけではありません。
あまりにも多機能なので、「こんなこともできるんだ!」という発見が日々あります。
読者の皆さんに分かりやすく、そして自分自身も楽しくブログ運営ができる。
そんな理想的な環境を、AFFINGER6ならきっと叶えてくれるはずです。
AFFINGER6特徴②SEO対策が万全「稼ぐ」に特化
AFFINGER6は、公式サイトにもあるように、まさに「稼ぐ」に特化したWordPressテーマとして開発されています。
その特徴の一つが、SEO(検索エンジン最適化)の効果を高めるための機能や構造が、テーマ内部にしっかりと組み込まれているという点です。
…とは言っても、正直なところ、ブログを始めたばかりで記事数も少ない私には、このSEO対策の効果を今すぐに実感できているわけではありません。
もしかすると、同じように始めたばかりの初心者の方には、まだピンと来ない部分かもしれませんね。
しかし! ブログをこれから長く続けていくうちに、「やっぱりAFFINGER6を選んでおいて良かった」と思える日が必ず来ると信じています。
なぜなら、多くの実績を出している稼いでいるブロガーさんの多くが、AFFINGER6を愛用しているという事実があるからです。
すでに多くの方が、AFFINGER6のSEO効果を実証してくれています。
私たちも、AFFINGER6の力を信じて、質の高い記事を積み重ね、読者の皆さんに本当に届けたい情報を発信していきましょう!
きっと、AFFINGER6がその努力をしっかりと後押ししてくれるはずです。
AFFINGER6特徴③利用者が多いので、困った時に調べるとすぐ解決
AFFINGER6は、数あるWordPressテーマの中でも非常に高い人気を誇るテーマです。
そのため、実際にAFFINGER6を利用しているブロガーの数が非常に多いという特徴があります。
この利用者の多さは、私たち初心者にとって、想像以上に大きなメリットをもたらしてくれます。
なぜなら、ブログ運営をしていると、必ずと言っていいほど
- 「あれ?どうすればいいんだろう?」
- 「この設定ってどこでするの?」
- 「〇〇というエラーが出ちゃった…」
といった疑問やトラブルに直面するからです。
そんな時、AFFINGER6であれば、インターネットで検索するだけで、驚くほどたくさんの情報が見つかるんです。

検索したらすぐにたくさんの答えがでてくる!
本当に何度も助けられました!
もし、利用者の少ないテーマを選んでしまうと、同じような疑問を持っている人が少なく、なかなか解決策が見つからない…という事態に陥ってしまう可能性があります。
しかし、AFFINGER6のように多くの人が使っているテーマであれば、すでに同じような状況に遭遇し、解決策を見つけてブログでシェアしてくれている方がたくさんいます。
これは、初心者にとっては何よりも心強い安心材料と言えるでしょう。
困った時にすぐに自分で調べて解決できる環境があるというのは、ブログ運営をスムーズに進めていく上で、非常に大きなアドバンテージになります。
AFFINGER6特徴④一回買い切りで複数サイトでの使用可能
WordPressテーマの中には、一度購入しても一つのサイトでしか使えなかったり、利用できる期間が限定されているものもあります。
しかし、AFFINGER6は一度購入すれば、あなたが運営する複数のサイトで、ずっと使い続けることができるんです! これは、将来的に複数のブログを運営したいと考えているあなたにとって、非常に大きなメリットとなります。
例えば、もしあなたが2つ目のブログを立ち上げたいと思った時、通常であればまた新しいテーマを購入する必要がありますよね。でも、AFFINGER6なら追加の費用は一切かかりません。
購入価格の14,800円を、もし2つのサイトで利用すると考えれば、1サイトあたりの実質負担額は7,400円になります。さらに、3つのサイトで利用すれば、なんと約4,933円にまで下がる計算になります!
そして、先ほども計算したように、この価格をさらに1年間(365日)で割ると、1サイトあたりの1日当たりのコストは驚くほど安くなりますね!

稼げるサイト大量生産も夢じゃないですね!
最初に少し勇気を出してAFFINGER6を購入しておけば、その後は追加費用を気にすることなく、あなたのアイデア次第でいくつものブログを育てていくことができる。
これは、長期的に見ても非常にお得なポイントと言えるでしょう。
AFFINGER6のデメリット2選

次にアフィンガーのデメリットを知っておきましょう。
- カスタマイズできる部分が多くて困る
- テーマの料金が高め
AFFINGER6デメリット①カスタマイズできる部分が多くて困る? 魅力と複雑さ
AFFINGER6の大きな魅力の一つは、ブログのデザインや記事の装飾など、カスタマイズできる部分が非常に多いことです
いざAFFINGER6を導入してみると、あまりにも多くの設定項目に圧倒されてしまうかもしれません。
「どこから手を付ければいいんだろう…」
「この機能を使うとどうなるの?」と迷っているうちに、
デザインや装飾に時間をかけすぎてしまい、
一番重要な記事作成がなかなか進まない…という状況に陥ってしまうこともあります。

テーマを導入したら、色々な機能を試してみたくなっちゃいますよね!
せっかく高機能なテーマを導入したのだから、あれもこれもやってみたくなる気持ちは、私もすごくよく分かります!
実際、私もAFFINGER6を使い始めた頃は、カスタマイズにどっぷりハマってしまいました。
いや、過去形ではなく、今でももっと凝りたいという気持ちが常に心の奥底でうずうずしています。
でも、AFFINGER6は設定できるところが本当にたくさんあるので、凝りすぎると、本当に終わらないんです…!
デザインを突き詰めることは楽しいですが、ブログ運営において最も重要なのは、読者に有益な情報を提供する「記事作成」ですよね。
カスタマイズに時間をかけすぎて、記事作成がおろそかになってしまっては、本末転倒です。
そこで、AFFINGER6の多機能さに振り回されないための対策として、最初は最低限の設定だけを済ませ、記事を書きながら少しずつ使い方を覚えていくことをおすすめします。

今日はこの部分の色を調整してみようとか
この囲むやつどうやるのか調べてみようとか
ちょこっとずつですね
このように、少しずつカスタマイズしていくことで、AFFINGER6の機能を段階的に理解でき、デザインに時間をかけすぎて記事作成が進まないという事態を避けることができます。
AFFINGER6は、あなたの理想のブログを形にするための強力なツールですが、その力を最大限に発揮するためには、計画的な使い方と、記事作成とのバランスが重要になります。
AFFINGER6デメリット②テーマの料金が高め? 比較と切り替えの手間を考える
アフィンガー6の料金は、14,800円(税込)です。
WordPressの有料テーマとしてよく名前が挙がるものをいくつか比較してみましょう。
| テーマ名 | 料金 |
| AFFINGER6(アフィンガー6) | 14,800円 |
| SANGO(サンゴ) | 14,800円 |
| JIN(ジン) | 14,800円 |
| THE THOR(ザ・トール) | 16,280円 |
| SWELL(スゥエル) | 17,600円 |
| STORK19(ストーク19) | 11,000円 |
こうして見てみると、AFFINGER6の価格は有料テーマの中では真ん中くらいと言えるかもしれません。
「そもそも無料テーマがあるのに、なぜ有料テーマを買う必要があるの?」
「AFFINGER6よりも安いテーマもあるし、そちらでも良いのでは?」
そう思う方もいるかもしれませんね。

できることが多くて最初ちょっと大変かもですが、調べたら出てくるし、いろいろ凝りたい人にはぴったりなテーマだと思います。
確かに、AFFINGER6は多機能な分、最初は操作に戸惑うこともあるかもしれません。
しかし、その分、あなたの理想とするブログを細部まで作り込むことができます。
そして、買い切り型のテーマなので、一度購入すればそれ以降は追加費用は一切かかりません。

じゃあ最初は無料のテーマにして
途中からアフィンガーにするのはどう?
もちろん、それも一つの選択肢です。
しかし、ここで考えていただきたいのは、テーマを途中で切り替える際の手間です。
それまでに書いてきた記事のデザインやレイアウトを手作業で修正する必要が出てくるため、かなりの時間をロスしてしまう可能性があります。
実は、私も以前10記事ほど書いた段階でAFFINGER6を導入したのですが、たった10記事でも、デザインを整え直すのにかなりの時間を費やしてしまいました。
パソコン操作に慣れていないこともあり、ただでさえ記事作成に時間がかかっていたのに、さらに手直し作業まで加わってしまい、非常に効率が悪かったと感じています。
記事数が増えれば増えるほど、テーマを切り替えた時の修正作業は膨大になります。
そのため、最初から高機能な有料テーマを導入しておく方が、結果的に時間のロスを減らし、記事作成に専念できるというメリットがあります。
AFFINGER6は確かに初期費用はかかりますが、長期的に見れば、時間と労力を節約し、効率的にブログを運営するための投資と考えることができます。
AFFINGER6のメリット3選
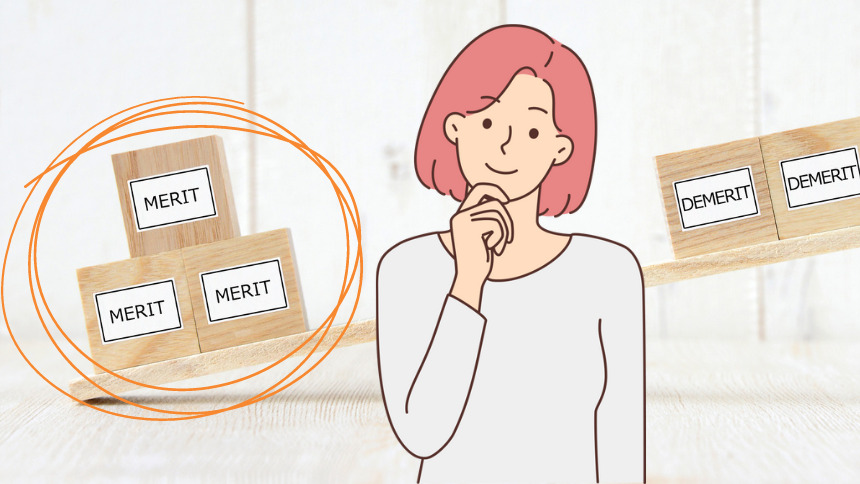
次にメリットはこちら。
- SEOに関する機能が充実
- 記事装飾のカスタマイズが豊富
- 限定の無料特典がついてくる
AFFINGER6メリット①SEOに関する機能が充実している-違いは「細部」にあり
有名な有料テーマを調べてみると、確かにどれも「SEO対策済み」と謳っています。

じゃあ、テーマを選ぶ上でSEO対策は決め手にならないんじゃないの?
そう思われるかもしれませんね。
確かに、多くの有料テーマは基本的なSEO対策が施されています。
しかし、AFFINGER6が他と違うのは、SEO対策の「細部」へのこだわりです。
AFFINGER6は、SEO効果を高めるための様々な機能が、テーマ内部に非常に細かく、そして深く組み込まれています。
- 構造化データ
検索エンジンがページの内容を正確に理解するための「構造化データ」の設定が細かく行えます。 - 内部リンク最適化
関連性の高い記事への内部リンクを効率的に設定するための機能が充実しています。 - 表示速度の高速化
サイトの表示速度を高速化するための様々な工夫が施されています。 - モバイルフレンドリー
スマートフォンでの表示に最適化されており、モバイル検索からの流入も逃しません。
これらの機能は、他のテーマにも搭載されている場合がありますが、AFFINGER6は、より細かく、より深く設定できるという点で優れています。
SEO対策は、ブログを始めたばかりの方には分かりにくい部分も多いですが、AFFINGER6は、初心者でも比較的簡単に、かつ効果的なSEO対策を行うための機能が充実していると言えるでしょう。
AFFINGER6が「稼ぐ」に特化したテーマと言われる理由の一つは、このSEO対策の細部へのこだわりにあると言っても過言ではありません。
AFFINGER6メリット②装飾のカスタマイズが豊富‐個性を出して読者の心をつかむ
AFFINGER6の魅力の一つは、記事を彩る装飾機能の豊富さです。
AFFINGER6は利用者が非常に多いため、逆に言うと、何も手を加えないままでは、他の多くのサイトと似たような印象になってしまい、読者の記憶に残りにくくなってしまう可能性があります。
そこで重要になるのが、装飾による個性の演出です。
AFFINGER6の豊富な装飾機能を活用することで、あなたのブログにオリジナリティを加え、自分らしい、世界に一つだけのサイトを作り上げることができます。
印象的なデザインは、読者の興味を引きつけ、また読んでみたいと思わせるきっかけになります。
例えば、記事の中でよく使うボタン一つをとっても、AFFINGER6では色や形を変えるのはもちろんのこと、光らせたり、アニメーションをつけたりと、想像以上に細かな装飾が可能です。
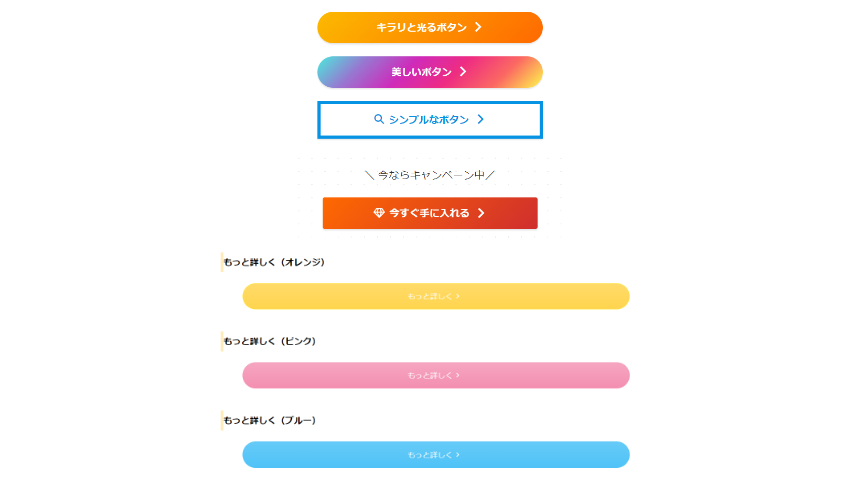
ご紹介しきれないほど、AFFINGER6には様々な装飾機能が備わっています。

私はこの会話の吹き出しと
キラキラボタンがお気に入りです♪
目立つし、可愛いですよね♡
↑この光るボタンは、AFFINGER6の公式サイトに飛ぶように設定しています。
今すぐ詳細を知りたい方は、ぜひクリックしてみてください。
装飾を効果的に使うことで、記事の内容を分かりやすく伝えるだけでなく、読者の心を掴むような、魅力的なブログを作ることができます。
AFFINGER6は、あなたの個性を最大限に引き出すための、強力な武器となるはずです。
AFFINGER6メリット③限定の無料特典がある-豪華プレゼントを見逃すな!
AFFINGER6を購入した方には、限定の無料特典がついてきます!
その特典とは、なんと「SUGOIMOKUJI(LITE)すごいもくじ ライト」!
これは、通常価格5,980円で販売されている、非常に便利なWordPressプラグインです。

有料で使えるものが無料ってすごい
しかも便利で助かります。
「SUGOIMOKUJI(LITE)」は、記事の上部に表示される、読者が記事の内容を把握しやすくするための目次を自動で作成してくれるプラグインです。
機能が一部制限されているLITE版とはいえ、目次作成に必要な機能は十分に備わっており、AFFINGER6との相性も抜群です。
通常5,980円もするプラグインが、AFFINGER6を購入するだけで無料でもらえるなんて、お得すぎますよね!
ただし、この特典はいつ終了してしまうか分かりません。
公式サイトにも「本特典の配布は予告なく終了する場合がございます」と記載されているので、このお得な特典が付いているうちに、AFFINGER6の導入を検討することをおすすめします。
AFFINGER公式(アフィンガー)から限定特典つきをもらう≫AFFINGER6(アフィンガー6)の導入方法・3STEP
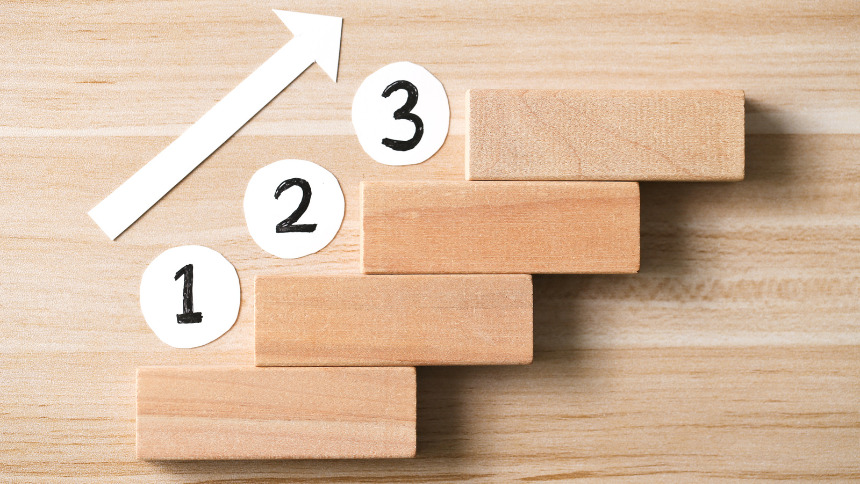
さあ、いよいよAFFINGER6をあなたのWordPressブログに導入する手順を見ていきましょう!
「有料テーマの導入って難しそう…」と思うかもしれませんね。
でも、ご安心ください! AFFINGER6の導入は、意外なほど簡単なんです。
導入までのステップは、たったの3つ!
AFFINGER6導入3STEP
- 購入する
- ダウンロードする
- インストールする
たったこれだけで、AFFINGER6の導入は完了します。
「え、本当に?」と、拍子抜けするほど簡単なんです。
次の項目から、それぞれのステップについて詳しく解説していきますので、一緒に進めていきましょう!
AFFINGER6導入方法ステップ①AFFINGER6(アフィンガー6)を購入
まずは、AFFINGER6(アフィンガー6)を購入する手順を、ステップごとに詳しく解説していきます。
- AFFINGER購入ページへアクセス
- カートの中身を確認
- お客様情報の入力
- お支払い方法の選択
- 入力内容の確認
- カード情報の入力
- AFFINGER6購入完了
アフィンガー6購入手順その1AFFINGER6購入ページにアクセス
まず、AFFINGER購入ページにアクセスしましょう。
アクセスして、スクロールしていくと
下のような画面がでてくるので「今すぐ手に入れる」をクリックしてください。
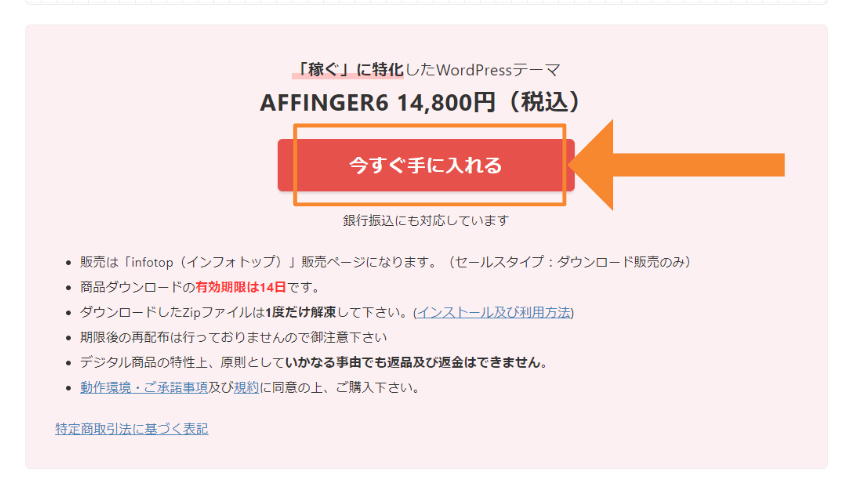
これにより、購入手続きを進めることができます。
アフィンガー6購入手順その2カートの内容を確認
購入ページに移動したら、カートの中身を確認しましょう。
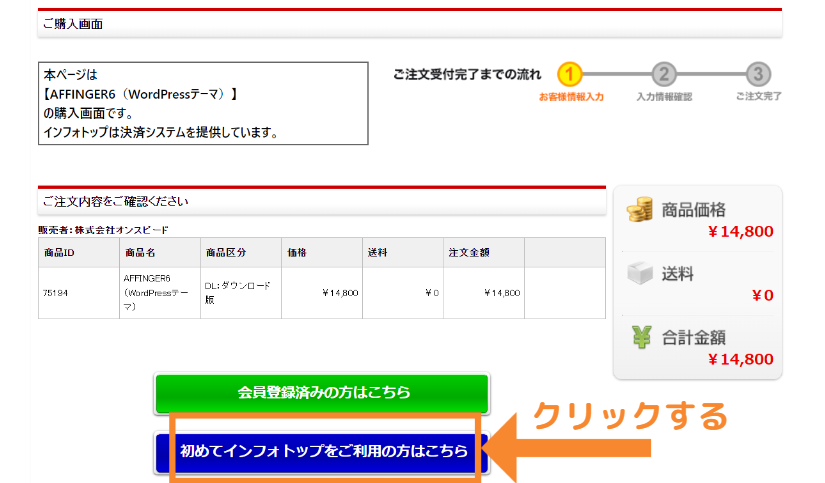
初めてインフォトップを利用する場合は、「初めてインフォトップをご利用の方はこちら」というボタンをクリックして、会員登録の手続きへ進みます。
すでにインフォトップの会員登録がお済みの方は、「会員登録済みの方はこちら」というボタンをクリックして、ログイン画面へ進みます。
アフィンガー6購入手順その3お客様情報を入力
次に、「お客様情報」を入力していきます。
画面の指示に従い、以下の必須項目を中心に、あなたの情報を正確に入力してください。
氏名・メールアドレス・電話番号・住所など必須となっている部分を入力していきます。
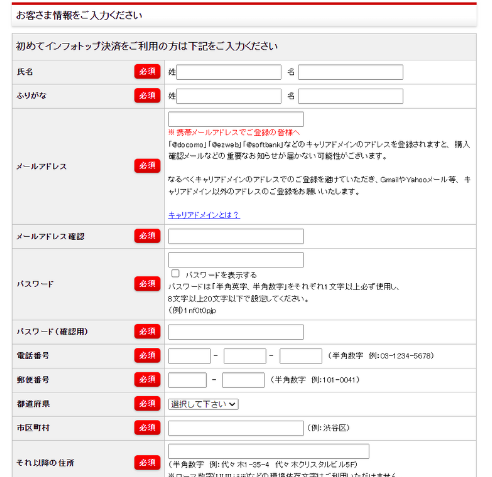
入力が終わったら、次のステップへ進みます。
アフィンガー6購入手順その4お支払い方法を選択
次に、AFFINGER6の購入代金のお支払い方法を選択します。
クレジットカード、銀行振込など、利用可能な支払い方法が表示されますので、ご希望の方法を選択してください。
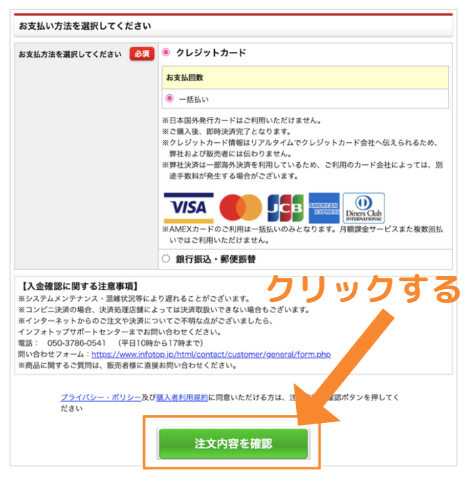
必要な情報を入力したら、画面の指示に従って「注文内容を確認」ボタンをクリックします。
アフィンガー6購入手順その5入力内容の確認
お支払い方法で「クレジットカード」を選んだ場合、クレジットカード情報の入力があります。
「規約に同意してカード情報入力へ」をクリックしましょう。
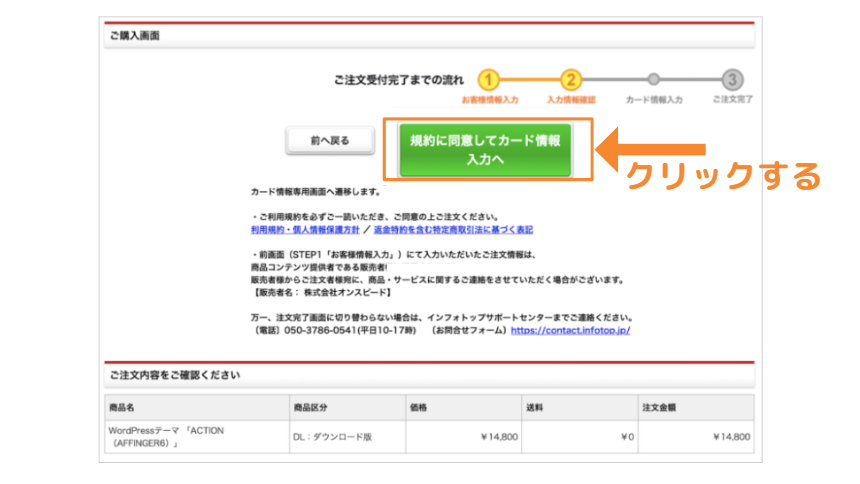
アフィンガー6購入手順その6カード情報の入力
クレジットカード決済を選択した場合は、カード情報を入力する画面が表示されます。
画面の指示に従って、必要な情報を入力してください。
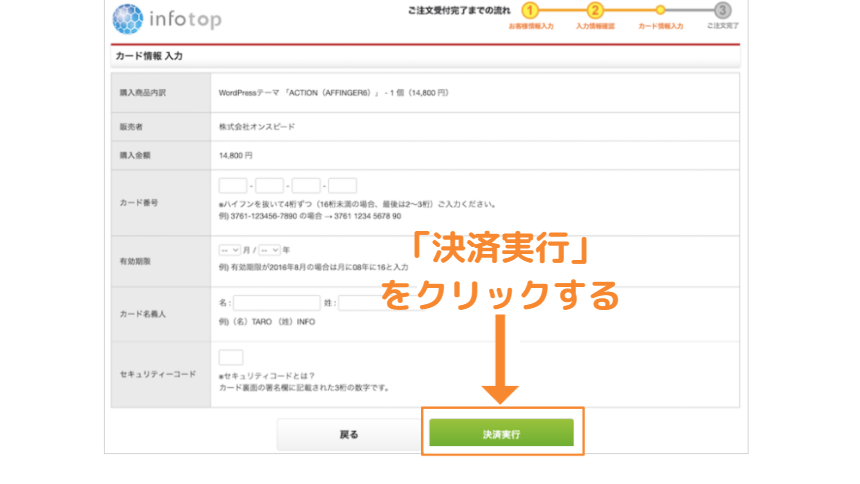
入力が終わったら、「決済実行」のボタンをクリックします。
ボタンをクリックすると、AFFINGER6の購入手続きは完了です!
これで、あなたのWordPressブログにAFFINGER6を導入する準備が整いました。
次は、購入したAFFINGER6をダウンロードする手順について解説していきます。
AFFINGER6導入方法ステップ②AFFINGER6(アフィンガー6)をダウンロードする
AFFINGER6の購入手続きが完了したら、いよいよAFFINGER6のデータファイル(テーマファイル)をダウンロードします。
ダウンロード手順は以下の通りです。
- インフォトップからのメールを確認
- インフォトップにログイン
- AFFINGER6をダウンロード
- AFFINGER6のファイルを確認
アフィンガー6ダウンロード手順その1インフォトップからのメールを確認する
AFFINGER6の購入手続きが完了すると、インフォトップから「ご購入ありがとうございます」という件名の注文確定メールが届きます。
このメールには、購入者専用のマイページへのリンクが記載されていますので、そちらにアクセスしてください。
アフィンガー6ダウンロード手順その2インフォトップにログインする
AFFINGER6をダウンロードするために、インフォトップの購入者ログイン画面にアクセスします。
- メールに記載されているリンクから
- インフォトップ公式サイトの画面右上にある「購入者ログイン」ボタンから
いずれかの方法で、購入時に登録した会員情報を使ってログインしてください。
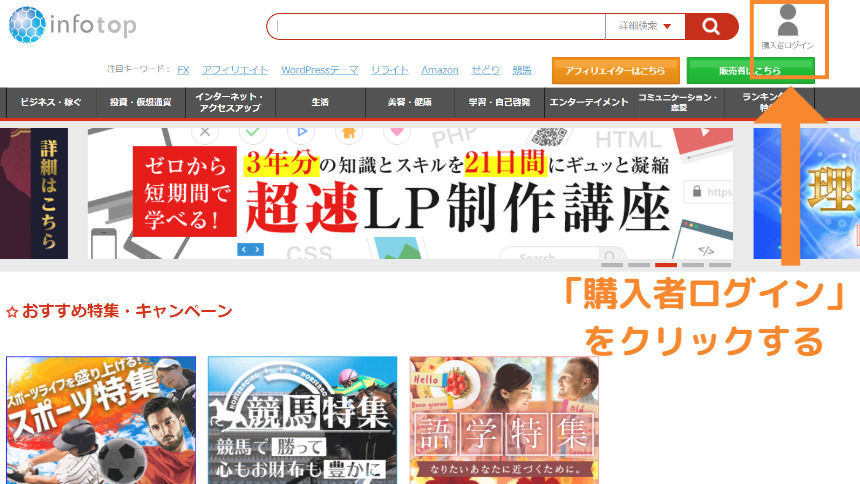
ログイン画面で、
- 登録したメールアドレス
- 設定したパスワード
を入力し、「購入者ログイン」ボタンをクリックします。
ログインが完了すると、購入した商品に関する情報が表示されます。
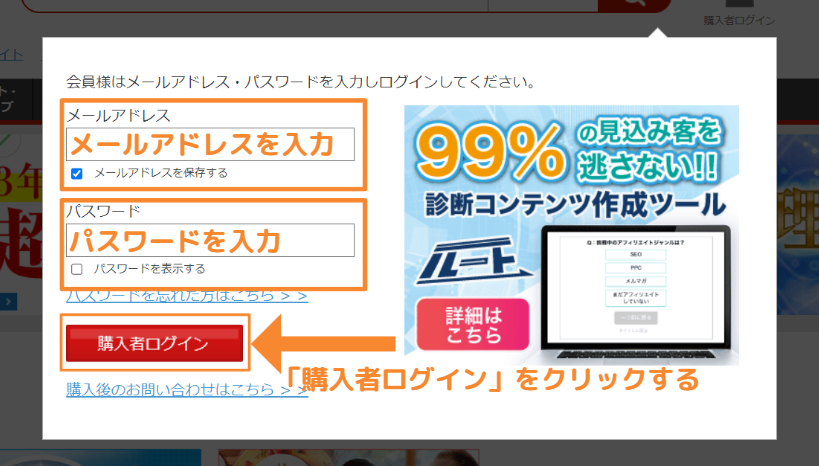
アフィンガー6ダウンロード手順その3AFFINGER6を注文履歴からダウンロードする
ログインすると下の画面になりますので「注文履歴・ダウンロード」をクリックします。
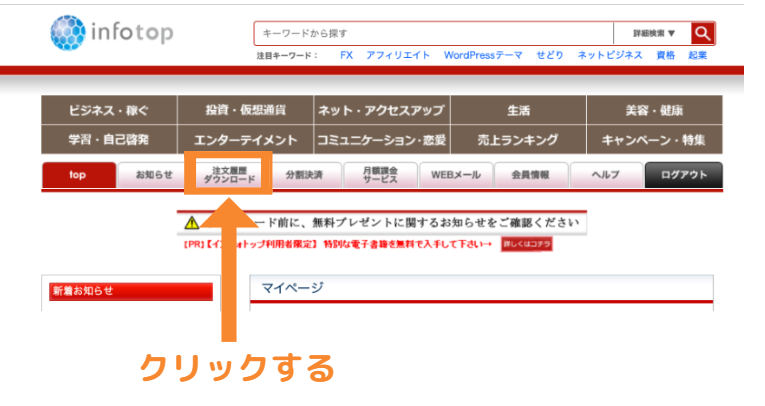
「ダウンロード」をクリックすればOKです。
ダウンロードには有効期限があります。
有効期限は購入から14日以内にダウンロードする必要があります。

忘れずダウンロードしてくださいね
アフィンガー6ダウンロード手順その4AFFINGER6ファイルの確認
AFFINGER6のダウンロードが完了すると、「.zipファイル」という形式のファイルでダウンロードされます。

zipファイルって何かな?!💦
zipファイルとは、複数のファイルを一つにまとめて、ファイルサイズを小さくしたものです。
下の画像のように、ファスナーのようなアイコンが付いているのが目印です。このファスナーの中に、AFFINGER6のテーマファイルなど、必要なファイルがいくつか入っています。
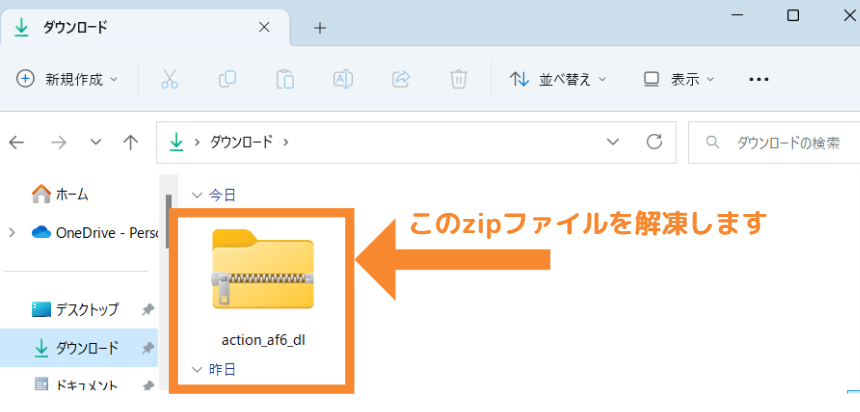

なるほど。このファスナーのついてるやつかあ。
え!…解凍とは?!!!💦
(zipファイルについて説明されなくても知っているよ!という方は、この部分は読み飛ばしていただいて、サッと解凍に進んでしまってくださいね。)
zipファイルの中身を使うためには、「解凍」という作業が必要です。
- Windowsの場合:
zipファイルを右クリック→「すべて展開」を選択します。 - Macの場合:
zipファイルをダブルクリックします。
解凍が完了すると、元のzipファイルとは別に、同じ名前のファイル(ファスナーのついていないもの)が作成されます。
解凍後のファイルは、下の画像のように、普段よく目にするアイコンの形になっています。
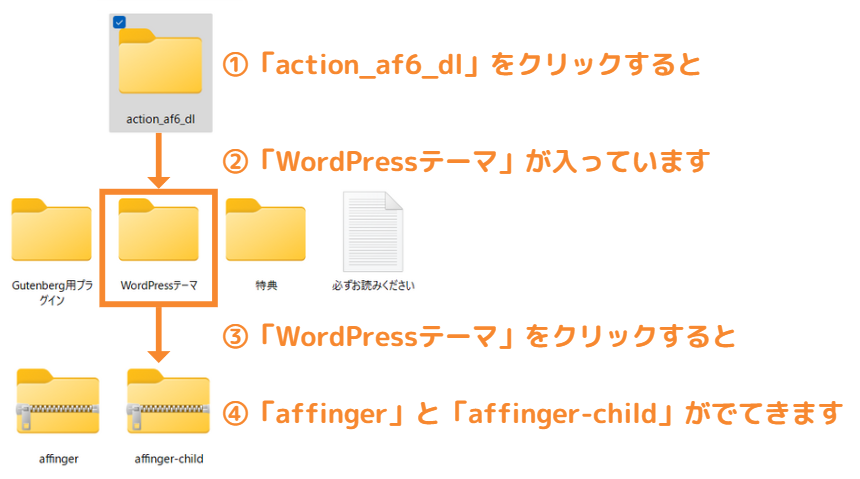
解凍後の流れは、以下の手順で確認していきます。
- 解凍したファイル(ファスナーのついていない方)の中にある「action_af6_dl」というフォルダをクリックします。
- その中にあるファイルの中に、「WordPressテーマ」と書かれたフォルダがあるので、クリックして開きます。
※バージョンによって多少ファイル名が違う可能性があるみたいです。 - 「WordPressテーマ」フォルダの中には、「affinger.zip」と「affinger_child.zip」という2つのzipファイルがあります。

わ、またzipでてきた…
でももうやり方わかってるから余裕
あ!ちょっと待ってくださいー!!!
こちらは解凍は不要なのです!
AFFINGER6導入に使うのは「affinger.zip」と「affinger_child.zip」という2つのzipファイルです。
解凍は不要です。
※使うパソコンによっては、ファイル名の末尾に「.zip」と表示されていない場合もありますが、ファスナーのようなアイコンが付いていれば大丈夫です。
もしも解凍してしまったら

あ…全部を解凍しちゃったよ…?
どうしよう。。
解凍してしまっても、解凍前のzipファイルが必ずフォルダに残っていますので、ご安心ください。元のzipファイルを探して、再度手順をやり直してみてくださいね。
AFFINGER6導入方法ステップ③AFFINGER6(アフィンガー6)をインストールする
さあ、いよいよAFFINGER6をあなたのWordPressブログに導入する作業です!

あとはWordPressに入れていくだけです
使うのが楽しみですね
ここまでの手順でダウンロードした「affinger.zip」と「affinger_child.zip」という2つのzipファイルを使って、WordPressにAFFINGER6をインストールしていきます。
いよいよあなたのブログが生まれ変わる瞬間です!
AFFINGER6のインストール手順
- WordPressテーマ選択画面へ
- AFFINGER6のzipファイルをアップロード
- AFFINGER6の子テーマのみを有効化
AFFINGER6インストール手順その1WordPressテーマの選択画面へ
まず、WordPressの管理画面にログインし、
テーマの選択画面へ移動します。
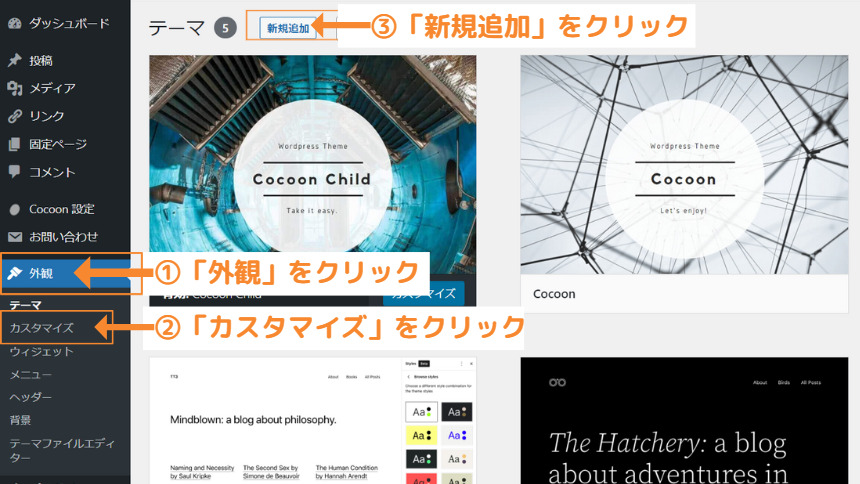
- 「外観」をクリックする。
- 「カスタマイズ」をクリックする。
- 「新規追加」をクリックする。
AFFINGER6インストール手順その2AFFINGER6のzipファイルをアップロード
次に、WordPressの中にAFFING6を入れていきます。
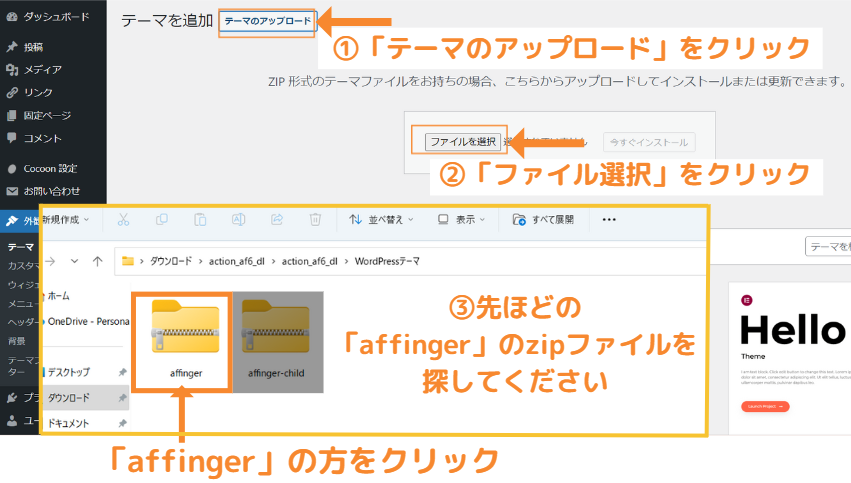
- 「テーマのアップロード」をクリックする。
- 「ファイルを選択」をクリックする。
- 「affinger」という方のzipファイルを探してクリックする。
まずは、2つのzipファイルの内の「affinger」のzipファイルを選択します。
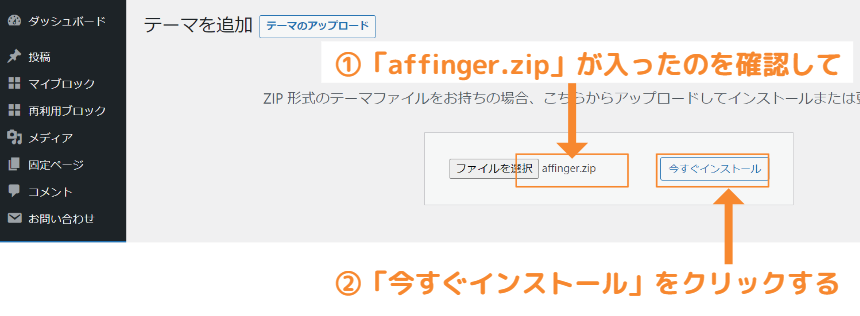
- 「affinger.zip」が入ったかを確認する。
- 「今すぐインストール」をクリックする。
「今すぐインストール」をクリックして少したつと、
「テーマのインストールが完了しました。」と表示されます。
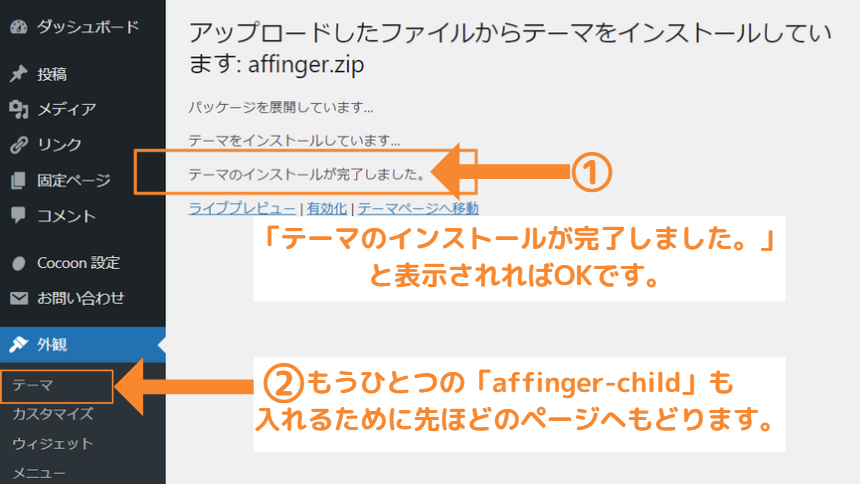
もうひとつ「affinger_child」のファイルが残っているのでそちらも入れるために先ほどのページへ戻ります。
「テーマ」をクリックすると戻れます。
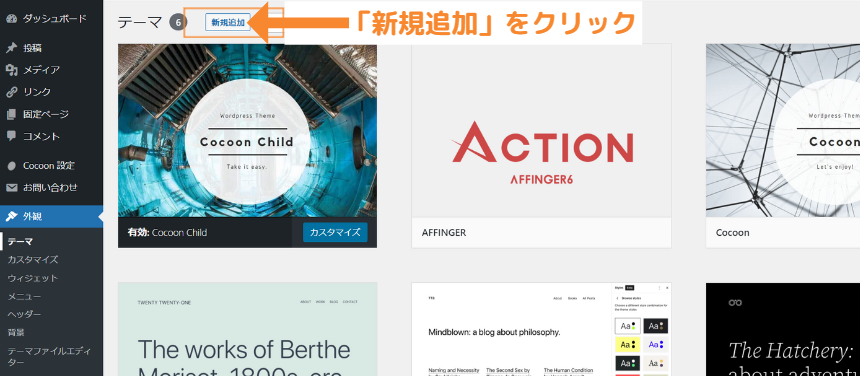
「新規追加」をクリックしましょう。
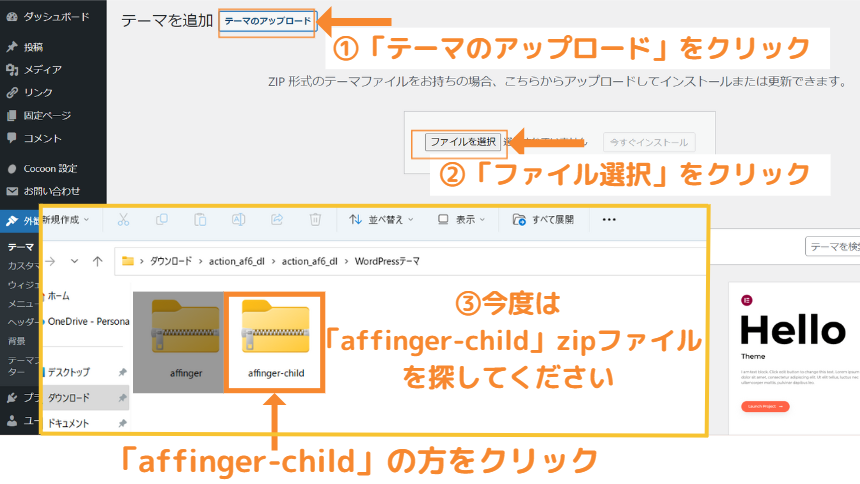
- 「テーマのアップロード」をクリックする。
- 「ファイルを選択」をクリックする。
- 今度は「affinger_child」という方のzipファイルをクリックする。
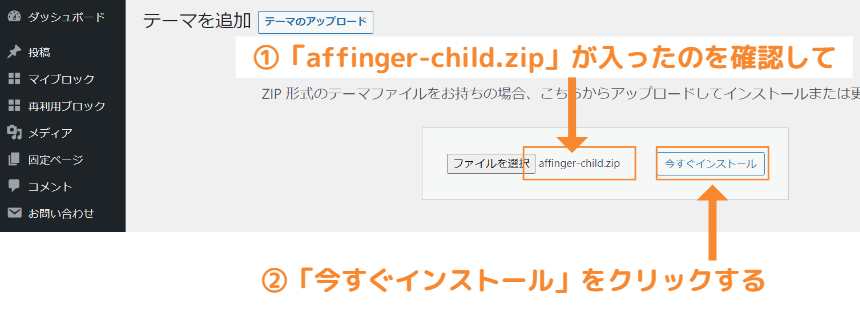
- 「affinger_child.zip」が入ったかを確認する。
- 「今すぐインストール」をクリックする。
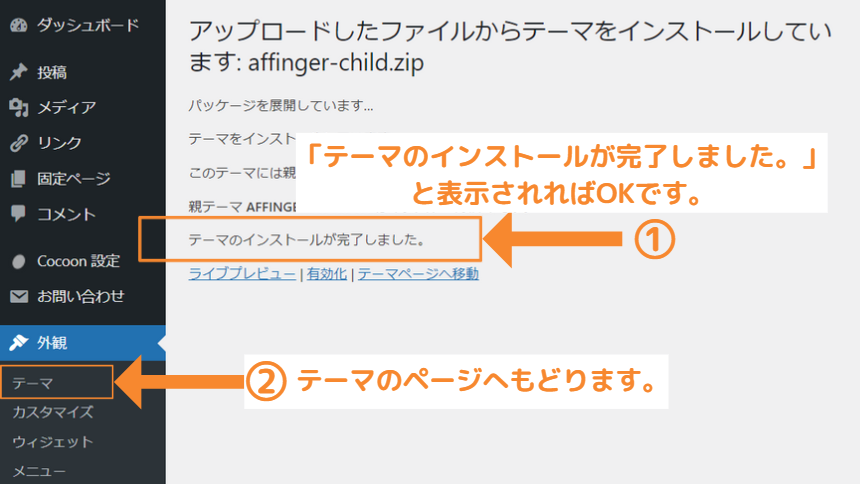
「今すぐインストール」をクリックして少したつとこちらも
「テーマのインストールが完了しました。」と表示されます。
表示されたのを確認したら、
もう一度「テーマ」をクリックして、テーマのページへ戻りましょう。
AFFINGER6インストール手順その3AFFINGER6の子テーマのみを有効化
WordPressのテーマ選択画面に戻ると、AFFINGERが2つインストールされていることが確認できます。
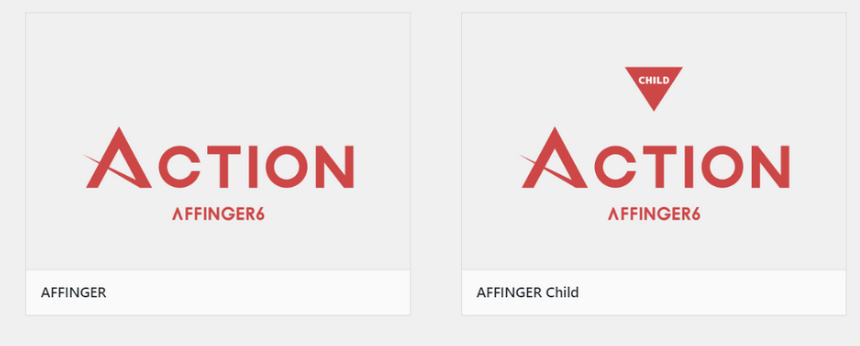
- 「AFFINGER」→親テーマ
- 「AFFINGER Child」→子テーマ

childの方が子テーマです。
その名の通りチャイルド=子供だから
覚えやすいですね。
このままではまだ使えないので「有効化」というものを行います。
この2つのテーマのうち、有効化するのは「AFFINGER Child」テーマのみです。
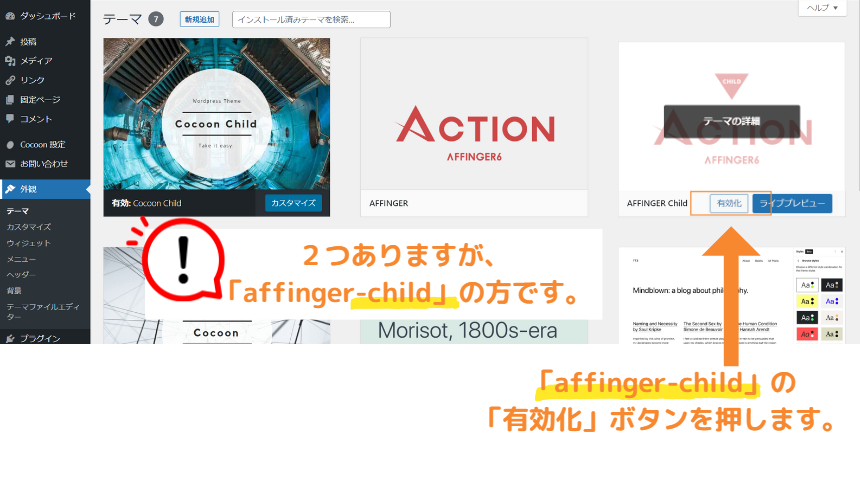
カーソルを「AFFINGER Child」に持っていくと「有効化」のボタンがでてきます。
「有効化」のボタンをクリックして「AFFINGER Child」を有効化しましょう。
下の画面のように「有効:AFFINGER Child」と表示されればOKです!
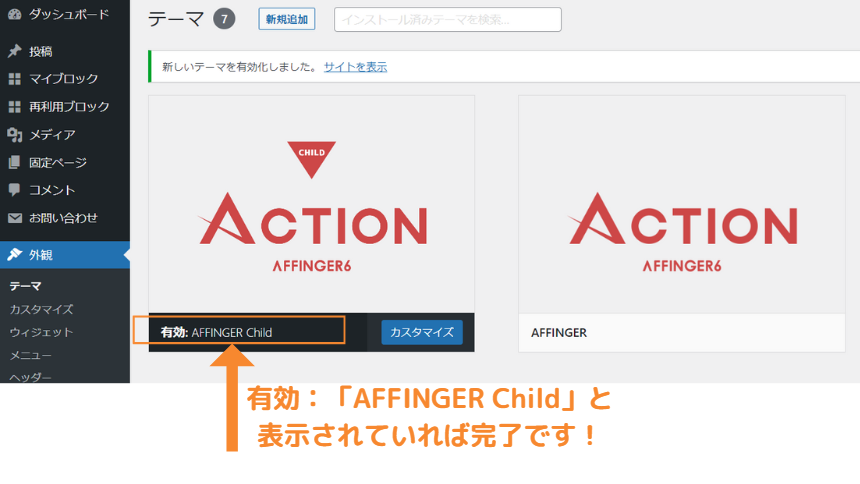
おめでとうございます! AFFINGER6のインストールと有効化が完了しました✨
これで、あなたのWordPressブログにAFFINGER6を導入する準備が整いました。
ここからは、あなたの個性やブログのテーマに合わせて、自由にデザインをカスタマイズしていくことができます。
AFFINGER6の多彩な機能を活用して、素敵なブログを作り上げてください!
AFFINGER6導入完了後はこちら
AFFINGER6のインストールと有効化が完了すると、WordPressの管理画面に変化が現れます。
いつものようにWordPressの管理画面にログインすると、左側のメニューに「AFFINGER管理」という項目が追加されているはずです。
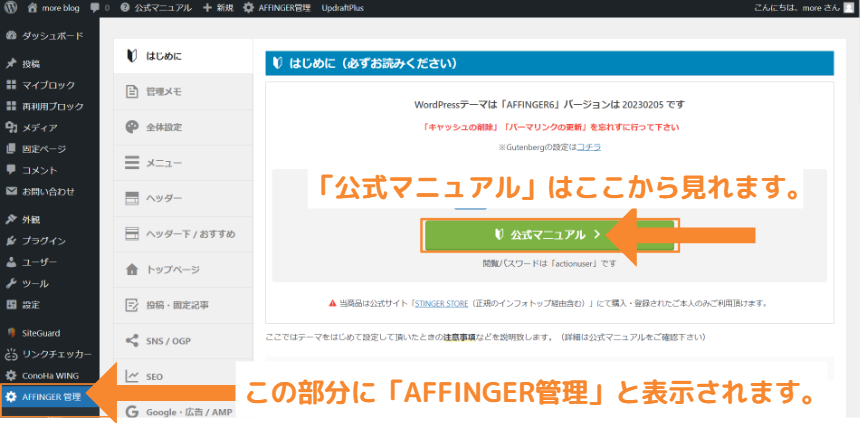
この「AFFINGER管理」という項目から、AFFINGER6の様々な設定やカスタマイズを行うことができます。
AFFINGER6の操作方法や設定で困った場合は、「AFFINGER管理」メニューからアクセスできる「公式マニュアル」が非常に役立ちます。
ぜひ参考にしてみてください。
まとめ:AFFINGER6を使って理想のサイトを実現させよう

この記事では、WordPressテーマ「AFFINGER6」について、メリット・デメリット・購入方法からインストールまでの手順を解説してきました。
AFFINGERまとめ
- AFFINGER6の値段は14,800円(税込み)
- 1回買い切り。複数のサイトに使うのもOK。
- 装飾が豊富・カスタマイズ性が高く。便利な機能が盛りだくさん。
- SEOに強い・収益化にも特化している。
- 限定で無料の特典「SUGOIもくじ」がついてくる。
- 無料の特典で「WordPressで作る記事作成ガイド」もついてくる。
AFFINGER6は多機能なテーマですが、
「公式マニュアル」や「WordPressで作る記事作成ガイド」といった特典が付属しているため、
初心者の方でも安心して使い始めることができます。
\豊富なカスタマイズ!思い描くブログが作れる/
AFFINGER6は、あなたのブログライフをより豊かに、そして理想のブログを実現するための強力なツールとなるはずです。
AFFINGER6を導入して、あなたらしい素敵なブログを作り上げてください!